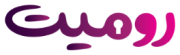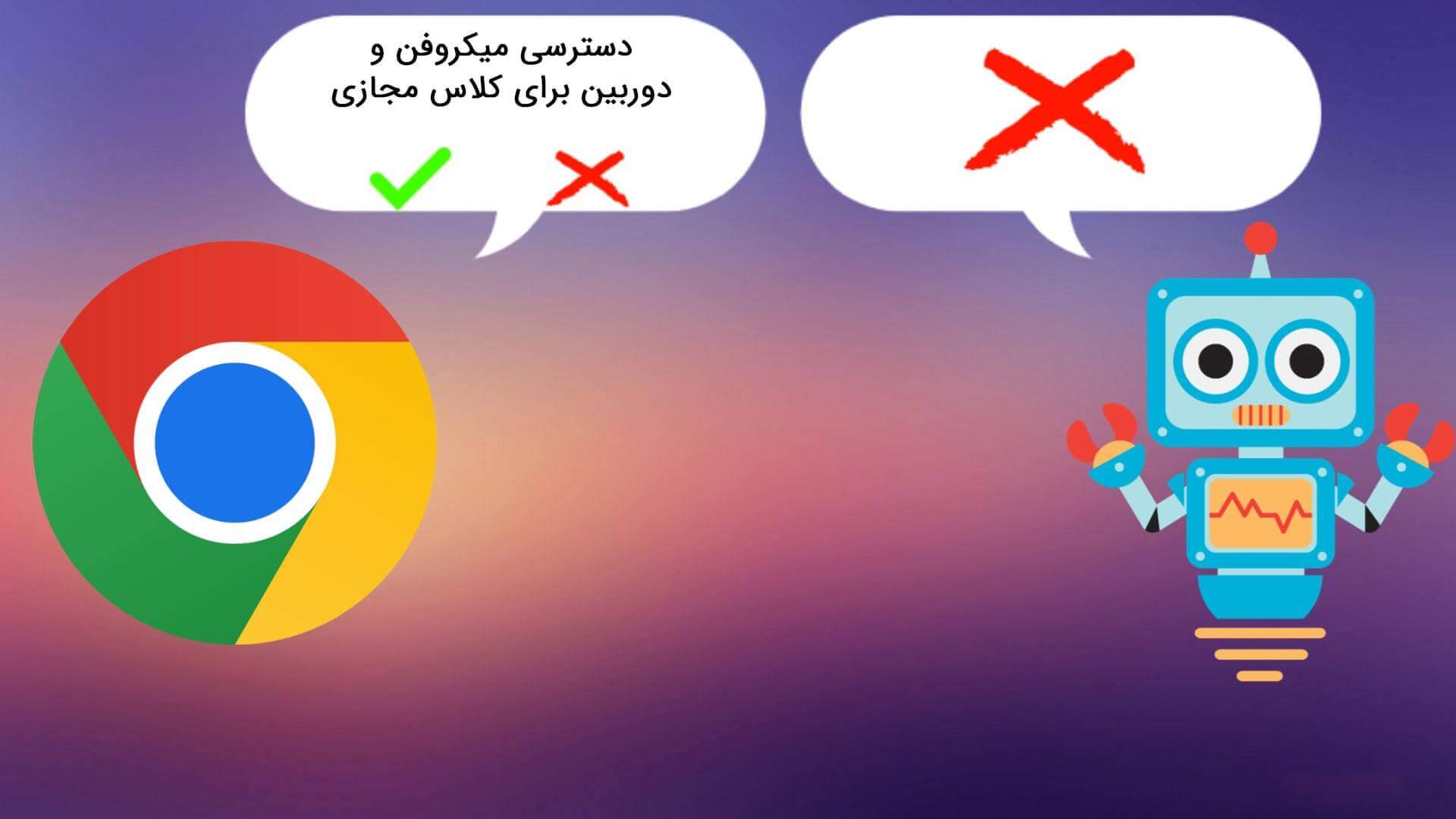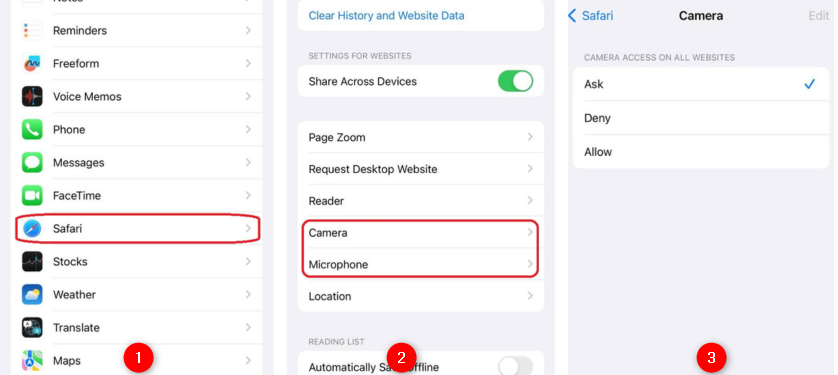کار با بعضی از نرم افزارهای کلاس مجازی ساده نیست، اما بعضی از پلتفرمها مانند بیگ بلو باتن و ادوبی کانکت، آنقدر ساده هستند که حتی مدرسانی که تا پیش از این با تکنولوژی کار نمیکردند هم امکان استفاده از آنها را دارند. یکی از مزیتهای مهم ادوبی کانکت و بیگ بلو باتن این است که قابلیت اجرا در مرورگر وب را دارند و بدون نرم افزار هم میتوان از آنها استفاده کرد. البته ابتدا باید دسترسی های گوگل کروم برای کلاس مجازی را باز کنید و سپس وارد کلاس شوید و ارائه بدهید. در این مقاله آموزش میدهیم گوگل کروم برای برگزاری کلاس آنلاین به چه دسترسیهایی نیاز دارد و چطور باید این دسترسیها را باز کنید.
کدام مروگر برای برگزاری کلاس آنلاین بهتر است؟
اکثر مرورگرها از کلاس آنلاین پشتیبانی میکنند، اما بعضی از آنها امکان برگزاری کلاس با سرعت بیشتر و کیفیت بالاتر را دارند. مرورگرهای اج، سافاری، گوگل کروم و موزیلا فایرفاکس، گزینههایی هستند که برای برگزاری کلاس مجازی میتوانید از آنها استفاده کنید.
تجربه نشان میدهد از میان این نرم افزارها، گوگل کروم برای ویندوز و اندروید و سافاری برای IOS مناسبتر است. البته حتی بعضی از کاربران دستگاههای اپل هم از گوگل کروم برای شرکت در کلاسهای آنلاین بهره میبرند.
دسترسی های گوگل کروم برای کلاس مجازی چیست؟
دسترسی به دوربین، میکروفن و مرورگر، تنها دسترسی های گوگل کروم برای کلاس مجازی است. برای باز کردن دسترسی های گوگل کروم برای کلاس مجازی، ابتدا باید وارد کلاس شوید.
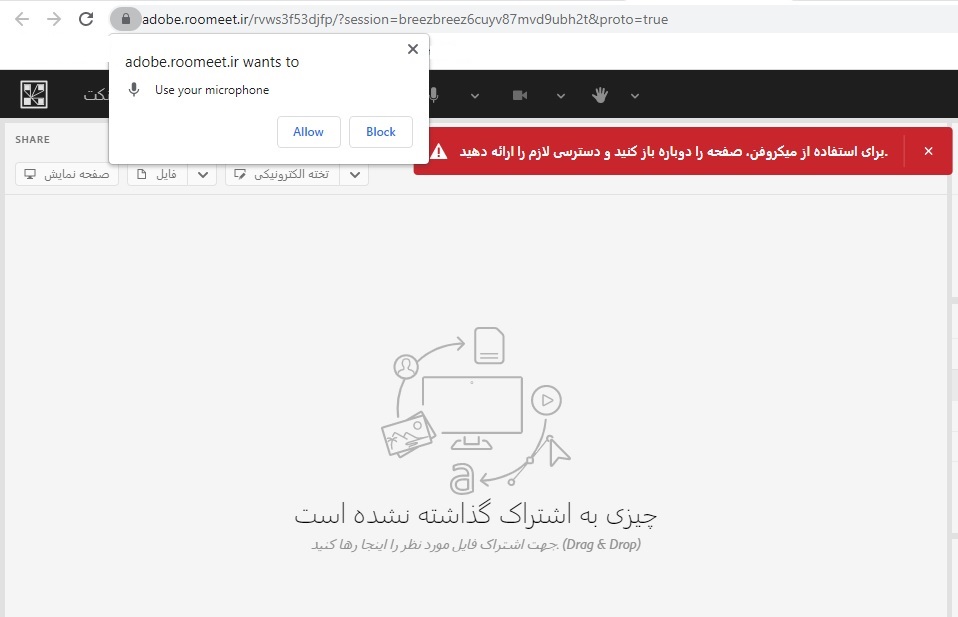
اگر در گوگل کروم از سرویس ادوبی کانکت استفاده میکنید، باید از نوار بالای فضای کلاس روی گزینه میکروفن کلیک کنید. اگر از قبل دسترسیهای لازم را فعال نکرده باشید، اعلان دسترسی برای شما ظاهر میشود. روی گزینه «Allow» یا «مجاز است» کلیک کنید تا دسترسی به میکروفن باز شود. برای دوربین هم همین مراحل را تکرار کنید.
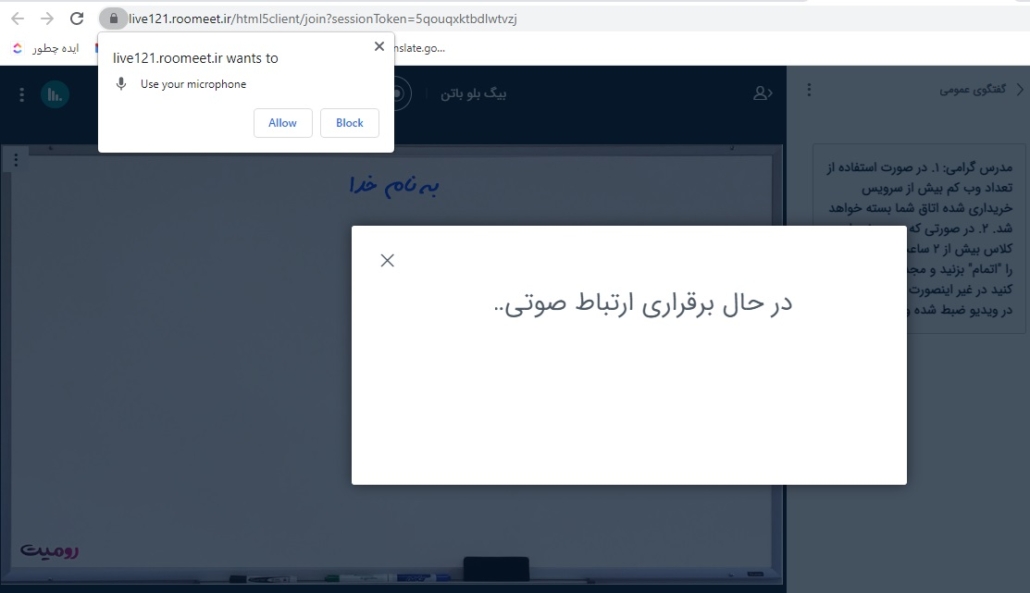
اگر از نرم افزار بیگ بلو باتن استفاده میکنید، از همان ابتدای ورود به کلاس، باید روش اتصال صدا را مشخص کنید. با کلیک روی گزینه «میکروفن» اعلانی مشابه برای دسترسی به میکروفن نمایش داده میشود. اگر گزینه «Allow» یا «مجاز است» را انتخاب کنید، صدایتان در کلاس پخش میشود.
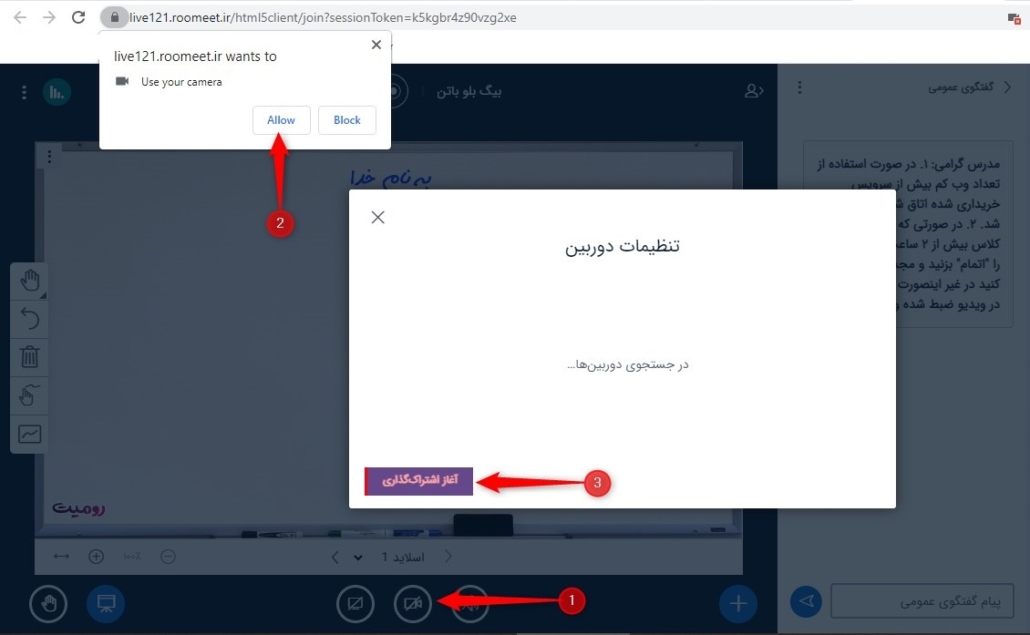
برای باز کردن دسترسی به دوربین در بیگ بلو بات، ابتدا از قسمت پایینی روی شکلک دوربین فیلمبرداری که یک خط روی آن کشیده شده کلیک کنید. سپس در اعلان نمایش داده شده، گزینه «Allow» یا «مجاز است» را بزنید. در این مرحله تصویرتان در پنجرهای که جدید باز شده، نمایش داده میشود تا دوربینتان را چک کنید و مطمئن شوید همه چیز در تصویر درست است. در نهایت روی گزینه «آغاز اشتراکگذاری» کلیک کنید تا تصویرتان در پنجره مخصوص به تصویر مدرس، نمایش داده شود.
روش دیگری برای تنظیم دسترسی های گوگل کروم
اگر به جای «مجاز است» روی گزینه «Block» یا «مسدود کردن» کلیک کنید، دیگر اعلان دسترسی نمایش داده نمیشود و دسترسی دوربین یا میکروفن هم قطع میماند. در این صورت باید از روش زیر برای تنظیم دسترسی های گوگل کروم استفاده کنید.
- وارد کلاس شوید.
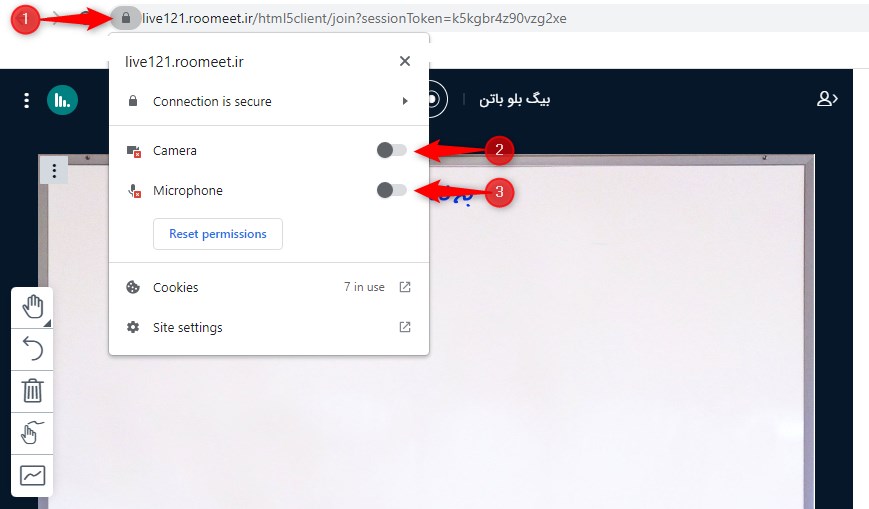
- سمت چپ نواری که آدرس سایت در آن نوشته شده، یک علامت قفل وجود دارد. روی این قفل کلیک کنید.
- در پنجرهای که باز میشود، دسترسی میکروفن و دوربین را میبینید که بسته است. با کلیک روی نماد هرکدام از آنها، میتوانید دسترسی را برایشان فراهم کنید.
اگر این دو گزینه را نمیبینید، مسیر زیر را ادامه بدهید:
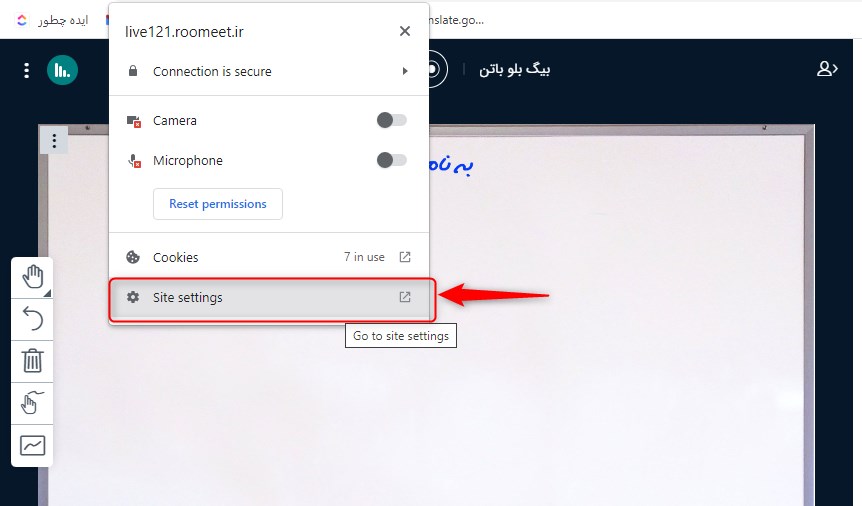
- بعد از کلیک روی علامت قفل، روی گزینه «site setting» کلیک کنید. دقت کنید که قبل از ورود به تنظیمات، در صفحه کلاس باشید؛ زیرا در این بخش، تنظیمات سایتی که در آن بودهاید، نمایش داده میشود.
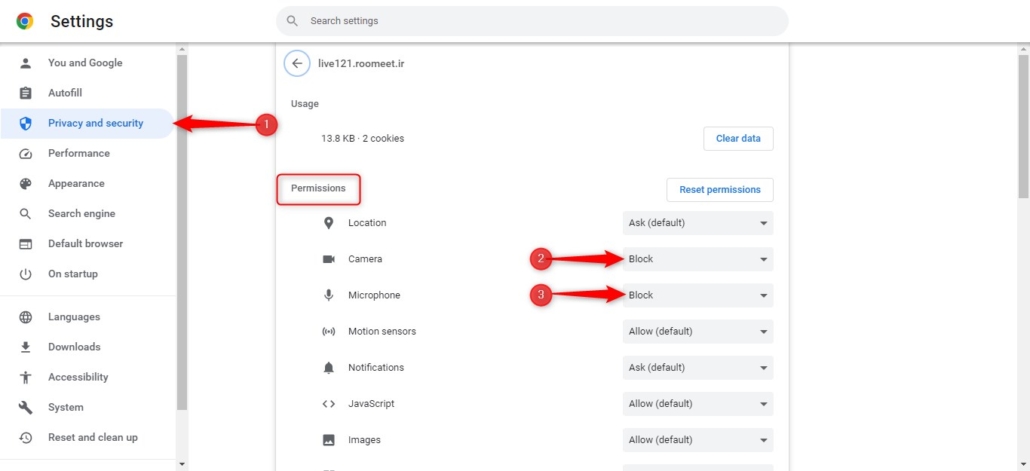
- در صفحه تنظیمات، به بخش «Privacy and security» بروید. اولین بخش از این تنظیمات «Permissions» است. در این بخش، لیستی از تمام دسترسی هایی که میتوانید به گوگل کروم بدهید، وجود دارد. اما برای کلاس مجازی، دسترسی به دوربین و میکروفن کفایت میکند.
- روی گزینه «Block» کلیک کنید تا لیست تنظیم دسترسیها برایتان باز شود. در این لیست اگر «allow» را انتخاب کنید، سایت کلاس مجازی مورد نظرتان تا همیشه به دوربین یا میکروفن دسترسی خواهد داشت. اما اگر «ask» را انتخاب کنید، بعد از هربار ورود به سایت، از شما دسترسی درخواست میکند. در نتیجه باید در هربار ورود به کلاس، روش اول تنظیم دسترسی های گوگل کروم برای کلاس مجازی را اجرا کنید.
نکاتی که باید درباره استفاده از گوگل کروم برای کلاس مجازی بدانید
در ادامه به دو نکته مهم درباره استفاده از گوگل کروم برای کلاس مجازی اشاره میکنیم.
- کاربران ادوبی کانکت برای به اشتراکگذاری صفحه نمایش نمیتوانند از مرورگر کروم استفاده کنند. اگر قصد دارید از این قابلیت ادوبی بهره ببرید، باید از نرم افزار ویندوز آن استفاده کنید.
- بهتر است همیشه آخرین نسخه گوگل کروم را نصب داشته باشید. با این کار احتمال قطعی اینترنت و کاهش سرعت کمتر خواهد شد.
باز کردن دسترسی مرورگر سافاری آیفون
کاربران آیفون برای ورود به کلاسهای آنلاین باید از مرورگر سافاری استفاده کنند و گوگل کروم برایشان چندان کاربردی نیست. برای فعال کردن دسترسی میکروفن و دوربین باید مطابق با تصویر زیر عمل کنید.
در ادامه توضیح میدهیم که گامهای تصویر بالا، چطور انجام شدهاند.
- وارد تنظیمات تلفن همراهتان شوید. اسکرول کنید و در بین برنامهها، مرورگر سافاری را پیدا کنید.
- روی تنظیمات سافاری کلیک کنید و به پایین اسکرول کنید تا به تنظیمات دوربین (Camera) و (Microphone) برسید.
- روی هرکدام از آنها کلیک کنید و دسترسی را روی Allow قرار دهید. البته اگر نمیخواهید دسترسی دائمی به نرمافزار بدهید، میتوانید آن را روی گزینه Ask تنظیم کنید تا به محض اینکه سایتی به دسترسی به این ابزارها نیاز داشته باشد، پاپآپ تنظیم به شما نمایش داده شود.
کلام آخر؛ برگزاری کلاس آنلاین در وب
برگزاری کلاس آنلاین با استفاده از مروگرهایی چون گوگل کروم سادهتر است. این مرورگر روی اکثر دستگاهها نصب میشود و فضای زیادی را هم اشغال نمیکند. از طرفی کار با آن بسیار ساده است و دانشجویان و مدرسان به راحتی میتوانند در کلاس شرکت داشته باشند.
البته سرویسدهنده کلاس آنلاین هم اهمیت بسیاری در کیفیت و رابط کاربری کلاس مجازی دارد. ما در مجموعه رومیت، با حرفهایترین متخصصان در حوزه برنامهنویسی، طراحی وب و رابط کاربری همکاری میکنیم تا فضای کلاسهای آنلاین همان چیزی باشد که کاربران ایرانی به آن نیاز دارند. شما میتوانید به صورت رایگان، به مدت ۱۴ روز به صورت رایگان از سرویسهای ادوبی کانکت و بیگ بلو باتن استفاده کنید تا متوجه شوید برگزاری کلاس آنلاین در این پلتفرم تا چه اندازه ساده است. در مجله رومیت هم میتوانید آموزشهایی چون تنظیم دسترسی های گوگل کروم برای کلاس مجازی را بخوانید تا کار با پلتفرمها برایتان راحتتر باشد.