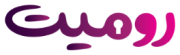پلتفرم بیگ بلو باتن، شبیه به یک مدرسه یا موسسه آموزشی آنلاین است. وقتی در این پلتفرم ثبت نام میکنید، به عنوان ادمین موسسه آموزش مجازی شناخته خواهید شد و میتوانید اتاقهای مختلفی برای کلاسهای گوناگون، ایجاد کنید. ظرفیت هرکدام از اتاقها، با توجه به اشتراک بیگ بلو باتن شما تعیین میشود؛ با توجه به این ظرفیت میتوانید یک یا چند مدرس و چند دانشجو برای اتاق تعریف کنید. در نتیجه هرکدام از مدرسها به کلاس مخصوص به خودشان هدایت میشوند و میتوانند آن را مدیریت کنند. تنظیم دسترسی های دبیر در بیگ بلو باتن به او در مدیریت کلاسهایش کمک میکند.
در این مقاله راهنمای تنظیمات بیگ بلو باتن برای دبیرها را توضیح میدهیم. ابتدا تفاوت بین دبیر و ادمین را مشخص میکنیم، سپس به سراغ روش تنظیم دسترسی های دبیر در بیگ بلو باتن میرویم.
تفاوت دبیر با ادمین چیست؟
ادمین مثل مدیر یک موسسه آموزشی است. او به همه کلاسها دسترسی دارد، میتواند در آنها تغییر ایجاد کند، روی محتوا نظارت داشته باشد و دادههایی مثل ویدیو ضبط شده همه کلاسها را مدیریت کند. دبیرها، افرادی هستند که فقط باید روی کلاس خودشان نظارت داشته باشند و نیازی ندارند به کلاسهای دیگر دسترسی پیدا کنند. پس لازم است در پلتفرم بیگ بلو باتن، دو نقش مجزا به عنوان مدیر و دبیر تعریف شود.
تفاوت دسترسیهای ادمین و دبیر در بیگ بلو باتن چیست؟
همانطور که گفتیم ادمینها، به تنظیمات همه کلاسها دسترسی دارند، اما دسترسی دبیرها به کلاسهای خودشان محدود میشود. برای درک بهتر تفاوت دسترسیهای این دو نقش در پلتفرم کنفرانس آنلاین، در ادامه لیستی از تفاوتهایشان ارائه میدهیم.
- ادمین میتواند لینک همه کلاسها را داشته باشد و همه آنها را موقع برگزاری ببیند، حتی اگر به صورت همزمان برگزار شده باشند. اما دبیر به چیزی جز اتاق خودش دسترسی ندارد، حتی اگر کلاسش به صورت همزمان با کلاس دیگر برگزار شده باشد.
- ادمین میتواند اتاقهای جدید بسازد یا حذف کند، اما دبیر چنین اختیاری را ندارد.
- ادمین به همه ویدیوهای ضبط شده از کلاسهای بیگ بلو باتن دسترسی دارد و میتواند آنها را دانلود یا حذف کند. اما دبیر فقط به ویدیوها اتاق خودش دسترسی دارد.
- دبیرها نمیتوانند دسترسی دبیرهای دیگر را قطع کنند یا رمز ورود و لینک کلاسشان را تغییر بدهند، اما ادمینها این توانایی را دارند.
به طور کلی، ادمین به تنظیمات کلی پلتفرم دسترسی دارد، اما دبیر فقط میتواند تنظیمات اتاق منحصر به خودش را تغییر بدهد.
چطور در بیگ بلو باتن دبیر مشخص کنیم؟
سرویس آنلاین رومیت، از قبل نقشهای دبیر و دانشجو را برای کاربران تعریف کرده است. بنابراین شما فقط باید مشخص کنید چه کسی قرار است به عنوان دبیر در یک اتاق فعالیت داشته باشد. برای اضافه کردن دبیر، مراحل زیر را طی کنید:
۱. وارد پنل کاربری خود شوید و از منوی سمت راست، روی گزینه «کاربران» کلیک کنید.

۲. در صفحهای که پیش رویتان باز میشود، دو ستون «مدرسان» و «کاربر عادی» وجود دارد. روی علامت مثبت موجود در ستون مدرسان کلیک کنید.

۳. نام مدرس، شماره تلفن و رمز عبور او را تعیین کنید و روی دکمه «افزودن» کلیک کنید.
۴. اکنون از منوی سمت راست، گزینه «اتاقها» را انتخاب کنید. گزینه «افزودن اتاق» کلیک کنید. جزئیات کلاس مورد نظر مانند پیامی که به کاربران نمایش داده میشود و زمان کلاس را تعیین کنید. روی گزینه «مرحله بعد» کلیک کنید.

۴-۱. اگر قبلا اتاق مورد نظرتان را ساخته بودید، بعد از ورود به صفحه اتاقها، روی گزینه «اضافه و حذف کاربران» در ردیف اتاق مورد نظر کلیک کنید. سپس مرحله بعدی را انجام بدهید.

۵. در این مرحله شما میتوانید دانش آموزان و مدرسان را به اتاق اضافه کنید. در این بخش، لیست کاربرانی که از قبل اضافه کرده بودید، به شما نمایش داده میشود و میتوانید از میان آنها، انتخاب کنید.
آیا امکان معرفی چند مدرس به صورت همزمان وجود دارد؟
یکی از قابلیتهای جذاب رومیت، امکان استفاده از اکسل برای معرفی کاربران است. برای استفاده از اکسل، فقط کافی است یک فایل اکسل با سه ستون به نامهای «Name»، «Mobile» و «password» بسازید و مطابق با تصویر زیر اطلاعات هر کاربر را در ردیفها تایپ کنید.

بعد از اینکه فایل اکسل کامل شد، وارد صفحه کاربر شوید و در ستون مدرس، روی گزینه «افزودن با اکسل» کلیک کنید. سپس فایل اکسلی که ساختید را بارگذاری کنید تا مدرسهای مجموعه شما به ترتیب به بیگ بلو باتن اضافه شوند.
روش تنظیم دسترسی های کاربران توسط دبیر
اکنون که دبیرها را مشخص کردید، نوبت به تنظیم دسترسی آنها میرسد. مجموعه رومیت به صورت خودکار، دسترسیهای لازم را به دبیرها ارائه میدهد. بنابراین ادمین فقط باید لینک کلاس را در اختیار دبیر بگذارد. دبیرها میتوانند مدتی قبل از زمان شروع کلاس، وارد جلسه شوند و تنظیمات لازم را انجام بدهند.
در ادامه روش تنظیم دسترسی های دبیر در بیگ بلو باتن را توضیح میدهیم.
۱. پیش از هرچیزی باید مشخص کنید که قرار است در جلسه صحبت کنید یا فقط شنونده هستید. روی میکروفن یا هدفون کلیک کنید و سپس وارد کلاس شوید.

۲. روی چرخ دنده موجود در کنار منوی کاربران کلیک کنید. بیاید گزینههای مختلف این منو را بررسی کنیم.

۳. برای مدیریت مصرف داده، باید تعداد وب کمها و میکروفنهای فعال محدود باشد. پس اگر دبیر یک جلسه هستید، باید مراقب دسترسی دانشجوها باشید. برای محدود کردن دسترسی آنها، روی گزینه «قفل کردن کاربران» کلیک کنید.

۳. الان میتوانید دسترسی کاربران را قفل یا فعال کنید. تغییرات مورد نظرتان را ایجاد کنید و روی گزینه «اعمال» کلیک کنید.

۴. با کلیک روی گزینه «سیاست پذیرش مهمانان» مشخص میکنید که چه کسانی میتوانند وارد اتاق شوند. اگر گزینه «با تایید مدیر جلسه» را انتخاب کرده باشید، هربار یکی از دانشجوها وارد اتاق میشود، اعلانی به شما نمایش داده خواهد شد تا ورود او را تایید کنید.
۵. با کلیک روی «ذخیره نامهای کاربری» نام همه افرادی که در جلسه حاضر هستند، به صورت فایل اکسل روی سیستم شما ذخیره خواهد شد.

۶. گزینه «ایجاد اتاقهای زیرمجموعه»، به قابلیت Breaking Room در بیگ بلو باتن برمیگردد. این قابلیت برای گروهبندی دانشجویان کاربرد دارد. در مقالهای دیگر به صورت کامل درباره روش کار با اتاقهای جانبی یا اتاقهای زیرمجموعه بیگ بلو باتن، صحبت میکنیم.
روش تنظیم دسترسی های دبیر در بیگ بلو باتن برای ارائه
در قسمت وسط صفحه، شنا به تنظیمات ارائه خود دسترسی دارید.
تخته سفید
واضحترین ابزاری که در این بخش وجود دارد، تخته سفید است. پس بیایید ابتدا درباره تنظیمات دسترسی دبیر برای این قابلیت در بیگ بلو باتن صحبت کنیم.
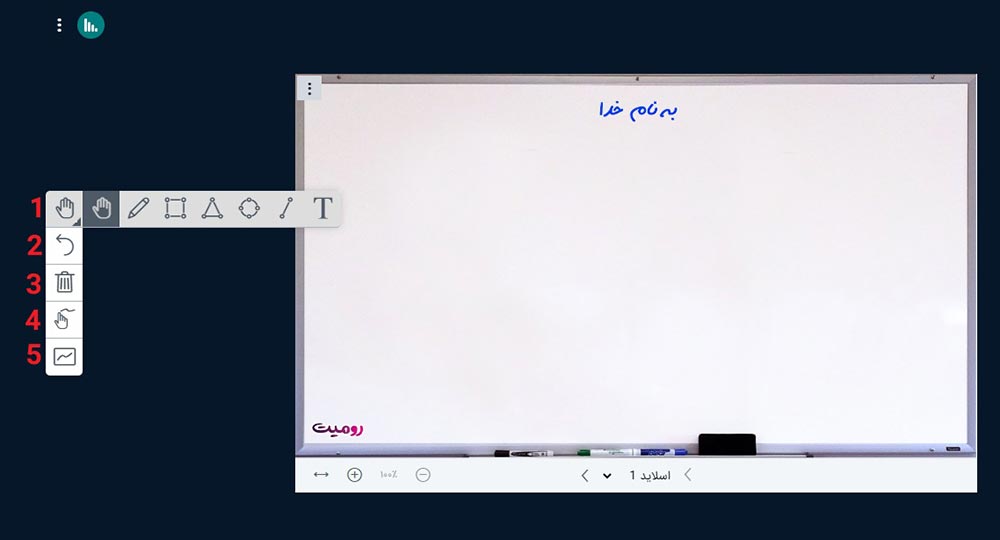
سمت راست تخته سفید، ابزارهای کار با تخته وجود دارد که در تصور بالا، با عدد مشخص شدهاند. در ادامه کاربرد هرکدام از این ابزارها را توضیح میدهیم.
۱. این بخش، ابزارهای اصلی کار با تخته سیاه است.
با استفاده از شکلک دست، میتوانید قسمتهای مختلف تخته را جابجا کنید یا با چرخاندن اسکرول موس، روی تخته زوم کنید.
با کلیک روی شکلک مداد، نوار ابزار شما تغییر میکند. این ابزار برای کشیدن و نوشتن روی تخته کاربرد دارد؛ وقتی روی آن کلیک میکنید، دو گزینه دیگر برای کاهش یا افزایش ضخامت قلم و تعیین رنگ قلم، به ابزارهایتان اضافه میشود.
چهار شکلک بعدی برای کشیدن چهارگوش، مثلث، دایره و خط کاربرد دارند.
آخرین شکلک که با «T» مشخص شده، برای نوشتن متن روی تخته سفید است. بعد از کلیک روی این ابزار، روی محلی که میخواهید چیزی بنویسید، کلیک کنید تا کادری برای نوشتن باز شود. سپس مطلب مورد نظرتان را تایپ کنید.
۲. گزینه دوم، آخرین نوشته یا شکلی که روی تخته کشیدهاید را حذف میکند.
۳. این گزینه هر آنچه رو تخته نوشته شده را پاک میکند.
۴. با این گزینه، حساسیت تخته کم میشود. بنابراین اگر کسی با صفحه نمایش لمسی روی تخته مینویسد، لمسهای اضافی او روی تخته خط اضافه نمیکشد.
۵. با فعال کردن این گزینه چند کاربر میتوانند به صورت همزمان روی تخته بنویسند.
تنظیمات شیوه ارائه دبیر در بیگ بلو باتن
دبیرها در بیگ بلو باتن میتوانند از روی فایل درس بدهند، صفحه نمایش خودشان را به اشتراک بگذارند یا با صدا و تصویر خودشان مطلب مورد نظر را ارائه بدهند. تنظیمات دسترسی دبیر برای این بخش را باید از طریق گزینههای موجود زیر تخته سفید، انجام داد.

اشتراکگذاری صدا و تصویر دبیر
اگر قصد دارید صدا و تصویر خود را ارائه دهید، فقط کافی است روی دو شکلک دوربین و هدفون وسط و پایین صفحه کلیک کنید. اگر قصد دارید برای ارائه از دستگاه خاصی مثل میکروفن استفاده کنید، فقط کافی است روی فلش کوچک کنار نماد هدفون کلیک کنید. با این کار، منویی باز میشود که دستگاههای متصل به کامپیوترتان را نشان میدهد و میتوانید گزینه مورد نظرتان را انتخاب کنید.
اشتراکگذاری صفحه نمایش
اگر قصد دارید مطلبی را از صفحه نمایش خود با دانشجوها به اشتراک بگذارید، روی شکلک مانیتور که سمت چپ دوربین قرار گرفته، کلیک کنید.

در پنجره بالا انتخاب کنید که کدام قصد دارید چه صفحهای را به اشتراک بگذارید. گزینههایی که در ادامه نام میبریم، در مقابل شما قرار دارند.
- تمام صفحه (Entire Screen)
- پنجرهای که اکنون باز است (Window)
- برگه مرورگر (Chrome tab) (در تصویر بالا، چون ما از مرورگر گوگل کروم استفاده میکنیم، با نام Chrome tab مواجه شدیم)
با کلیک روی گزینه «Share system audio» صدای کامپیوترتان هم با دانشجوها به اشتراک گذاشته میشود. در نهایت با کلیک روی گزینه «Share»، صفحه نمایش شما به جای تخته سفید نمایش داده میشود. با کلیک روی گزینه «Stop sharing» میتوانید صفحه نمایش خود را از بیگ بلو باتن خارج کنید.
اشتراکگذاری فایل
برای ارائه از روی فایل، از پایین سمت راست تخته سفید، روی علامت مثبت کلیک کنید. در منوی باز شده، گزینه «مدیریت ارائهها» کلیک کنید.
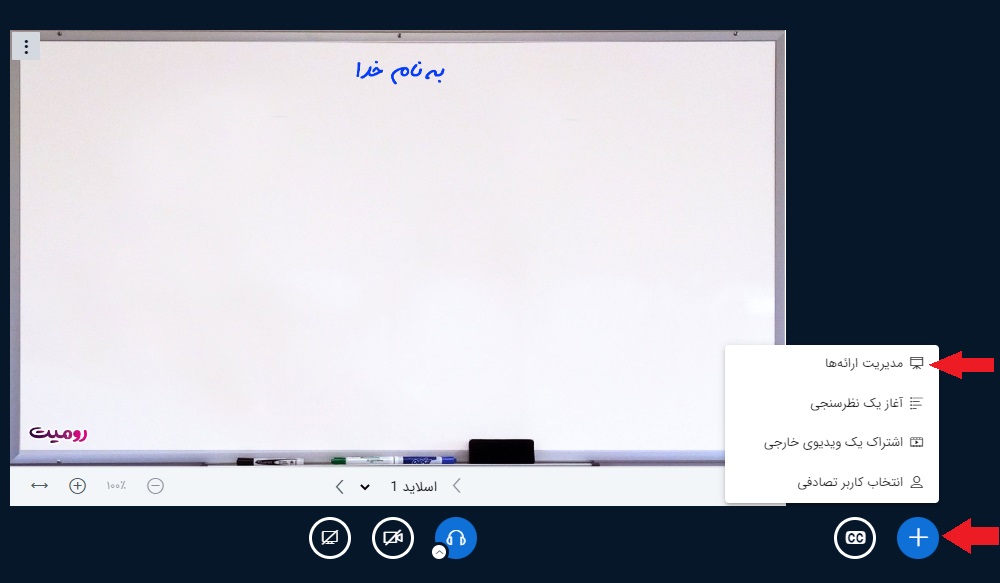
در صفحهای که باز میشود، میتوانید فایل ارائه خود را انتخاب کنید. بیگ بلو باتن از تمام فایلهای آفیس مثل ورد و پاورپوینت پشتیبانی میکند، اما بهترین فرمت برای ارائه، PDF است.

برای انتخاب فایل، هم میتوانید روی گزینه «جستجو در بین فایلها» کلیک کنید و هم میتوانید فایل مورد نظرتان را از فولدرهای کامپیوتر بگیرید، بکشید و در کادر مستطیل شکل وسط صفحه رها کنید.
بعد از انتخاب فایل، روی گزینه «بارگذاری» کلیک کنید و منتظر بمانید تا فایل مورد نظر کامل بارگذاری شود. پس از پایان بارگذاری، فایل شما به جای تخته سفید نمایش داده میشود و میتوانید ارائه را شروع کنید.

بعد از پایان ارائه، دوباره روی علامت مثبت سمت راست پایین صفحه کلیک کنید. در قسمت ابتدایی منویی که باز میشود، لیست فایلهایی که بارگذاری کردهاید، وجود دارد. اما اولین گزینه «Default.pdf» است که با کلیک روی آن، دوباره صفحه تخته سفید نمایش داده میشود.
اقدامات و گزینهها
این آخرین بخش از تنظیم دسترسی های دبیر در بیگ بلو باتن است. «اقدامات» همان علامت مثبت سمت راست پایین صفحه است که هنگام آموزش ارائه از روی فایل به آن اشاره کردیم. با کلیک روی این علامت، آپشنهای مختلفی در مقابلتان قرار میگیرد که آنها را توضیح میدهیم.
نظرسنجی

بعد از مدیریت ارائه، گزینه «آغاز یک نظرسنجی» قرار دارد. با کلیک روی این گزینه، ستون نظرسنجی در سمت راست صفحه باز میشود. در این ستون میتوانید یک سوال تایپ کنید و مشخص کنید که دانشجوها چطور میتوانند به این سوال جواب بدهند. گزینههای پیش روی شما عبارت است از:
- درست/ نادرست: در این حالت دانشجوها فقط دو گزینه انتخابی دارند.
- الف/ ب /پ /ت: در این حالت دانشجویان به تستهای چهارگزینهای جواب میدهند.
- بله/ خیر/ ممتنع: این حالت شبیه به گزینه اول است، با این تفاوت که یک گزینه به عنوان «ممتنع» هم دارد.
- پاسخ کاربر: با کلیک روی این گزینه، هرکدام از کاربران یک باکس متنی دریافت میکنند که میتوانند جواب سوال را در آن تایپ کنند.
بعد از انتخاب شیوه پاسخگویی، سه آپشن دیگر هم در اختیار شما قرار میگیرد که باید آنها را نیز مشخص کنید:

۱. با روشن کردن دکمه « جازه برای پاسخهای متعدد به ازای هر پاسخدهنده»، دانشجوها میتوانند چند گزینه را به صورت همزمان انتخاب کنند.
۲. در این قسمت میتوانید برای گزینههای نظرسنجی، متن دلخواه بنویسید. با کلیک روی «افزودن مورد» میتوانید گزینههای بیشتری به نظرسنجی خود اضافه کنید.
۳. با روشن کردن حالت «نظرسنجی ناشناس» نام کاربران در کنار پاسخشان ثبت نمیشود.
بعد از مشخص کردن این گزینهها، روی «آغاز نظرسنجی» کلیک کنید. با شروع نظرسنجی، مشخص میشود که هرکدام از کاربران کدام گزینهها را انتخاب کردهاند (اگر نظرسنجی ناشناس نباشد) و هر گزینه چقدر رأی آورده است. با کلیک روی گزینه «لغو» نظرسنجی به پایان میرسد و با کلیک روی گزینه «اشتراک نتایج نظرسنجی» تعداد آرا هر گزینه، در گوشه سمت راست صفحه برای همه افراد حاضر در جلسه نمایش داده خواهد شد.
اشتراک ویدیوهای خارجی
اگر در یوتیوب یا سایر سایتهای ویدیو، محتوای جذابی دیدید، میتوانید آن را با دانشجویان و کاربران حاضر در بیگ بلو باتن به اشتراک بگذارید. فقط کافی است لینک صفحه مورد نظر را کپی کنید. سپس به بیگ بلو باتن برگردید، روی شکلک مثبت سمت راست پایین صفحه کلیک کنید، گزینه «اشتراک یک ویدیوی خارجی» را انتخاب کنید و در پنجرهای که باز میشود، لینک ویدیو را بچسبانید (Paste کنید).
انتخاب کاربر تصادفی
با کلیک روی این قابلیت، بیگ بلو باتن به صورت خودکار بین کاربران حاضر در جلسه قرعه کشی میکند و نام یکی از آنها را در اختیار شما قرار میدهد. این روش برای دبیرهایی که از متد پرسش شفاهی ابتدا یا انتهای کلاس استفاده میکنند، کاربرد دارد.
تنظیمات اتاق

آخرین بخش از تنظیم دسترسی های دبیر در بیگ بلو باتن به تنظیمات اتاق برمیگردد. برای دسترسی به این بخش باید روی سه نقطه بالای سمت چپ صفحه کلیک کنید و دومین گزینه «تنظیمات» را انتخاب کنید.
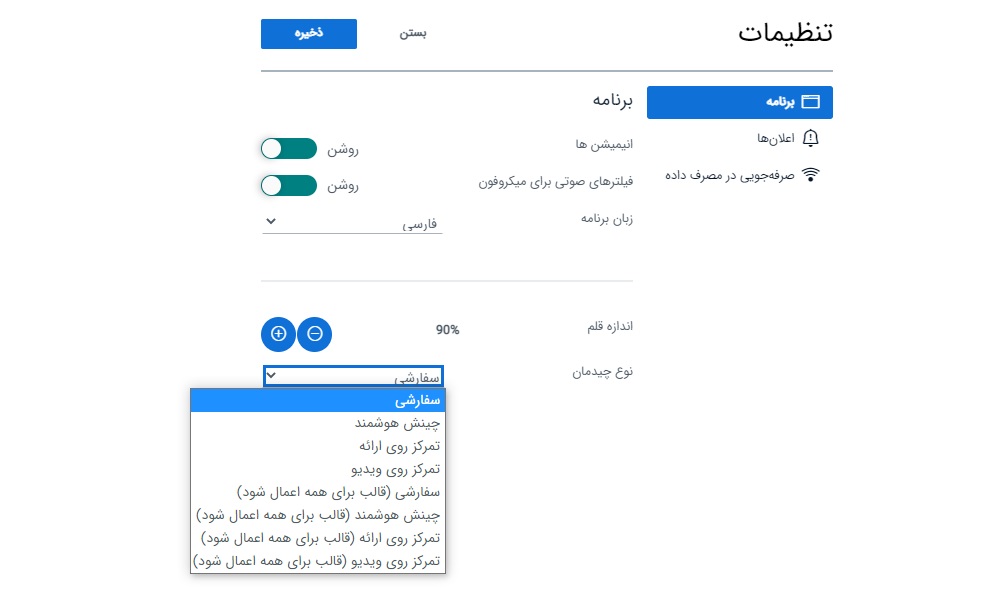
در تنظیمات برنامه میتوانید زبان برنامه، اندازه قلم، چیدمان صفحه و فیلترهای صوتی را مشخص کنید. این تنظیمات در بهترین حالت به صورت پیشفرض مشخص شدهاند، به همین دلیل توصیه میکنیم آنها را تغییر ندهید.

در تنظیمات اعلان میتوانید مشخص کنید که با چه رویدادهایی اعلان دریافت کنید. همچنین میتوانید تعیین کنید که اعلان صوتی باشد یا به صورت پاپ آپ (هشدارهای ظاهرشونده روی صفحه) نمایش داده شوند.

با تنظیمات «صرفهجویی در مصرف داده» نیز میتوانید اقداماتی که مصرف داده کلاستان را کاهش میدهند، مدیریت کنید.

در منویی که با کلیک روی سه نقطه بالای سمت چپ صفحه باز میشود، گزینههای دیگری هم وجود دارد که در ادامه کاربردشان را توضیح میدهیم:
- تغییر به تمام صفحه: با کلیک روی این گزینه، نوارهای بالا و پایین پنجرهها بسته میشود. برای خروج از حالت تمام صفحه باید روی دکمه «Esc» در کیبورد کلیک کنید.
- میانبرهای صفحه کلید: با کلیک روی این گزینه، راهنمایی نمایش داده میشود که در آن کلیدهای میانبر آپشنهای مختلف بیگ بلو باتن نمایش داده شده است.
- با کلیک روی «اتمام جلسه»، از جلسه خارج میشوید و کلاس به پایان میرسد. گزینه «خروج از جلسه» کلاس را به پایان نمیرساند، اما به شما اجازه خروج میدهد.
تنظیم دسترسی های دبیر در بیگ بلو باتن فقط به داخل کلاس محدود میشود
بیگ بلو باتن آپشنهای مختلفی را برای برگزاری هرچه سادهتر کلاسهای آنلاین ارائه میدهد. دبیرها امکان مدیریت آپشنها در کلاسهایشان را دارند، اما نمیتوانند تنظیمات کلاس سایر مدرسان را تغییر بدهند. این مزیت بیگ بلو باتن به کاربران کمک میکند نقش مشخصی برعهده بگیرند. در نتیجه کارها به شیوهای سادهتر مدیریت میشود و تداخلی ایجاد نخواهد شد.
ما در این مقاله تنظیم دسترسی های دبیر در بیگ بلو باتن را به صورت کامل توضیح دادیم. همچنین آموزشهای ویدیویی کار با بیگ بلو باتن نیز در سایت ارائه شده است. اما اگر هنوز سوالی در این زمینه دارید، میتوانید به صورت آنلاین یا تلفنی با کارشناسان بخش پشتیبانی رومیت تماس بگیرید. آنها به شما کمک میکنند تا بتوانید کلاسهایتان را به شیوهای که دوست دارید در بیگ بلو باتن برگزار کنید.