راهنمای پنل کاربری رومیت
1- افزودن کاربر به صورت دستی
وارد قسمت کاربران شوید و از قسمت سمت چپ ( کاربران عادی ) روی علامت + کلیک کنید.
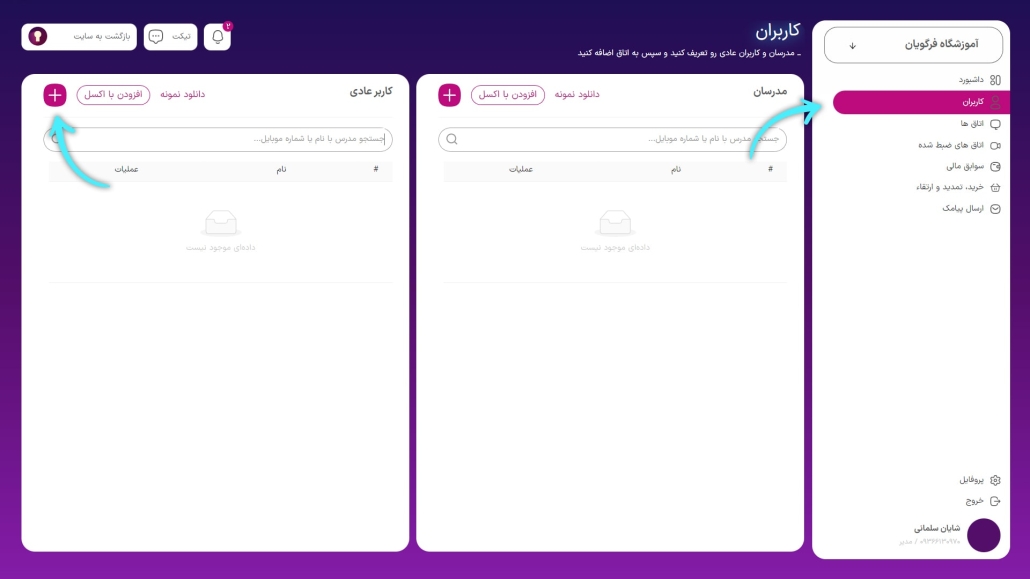
در این قسمت شماره موبایل ( نام کاربری ) ، نام و نام خانوادگی و رمز عبور دلخواه کاربر مورد نظری که میخواهید اضافه کنید را وارد کنید و روی دکمه افزودن کلیک کنید.

کاربر مورد نظر به لیست کاربران عادی اضافه میشود.
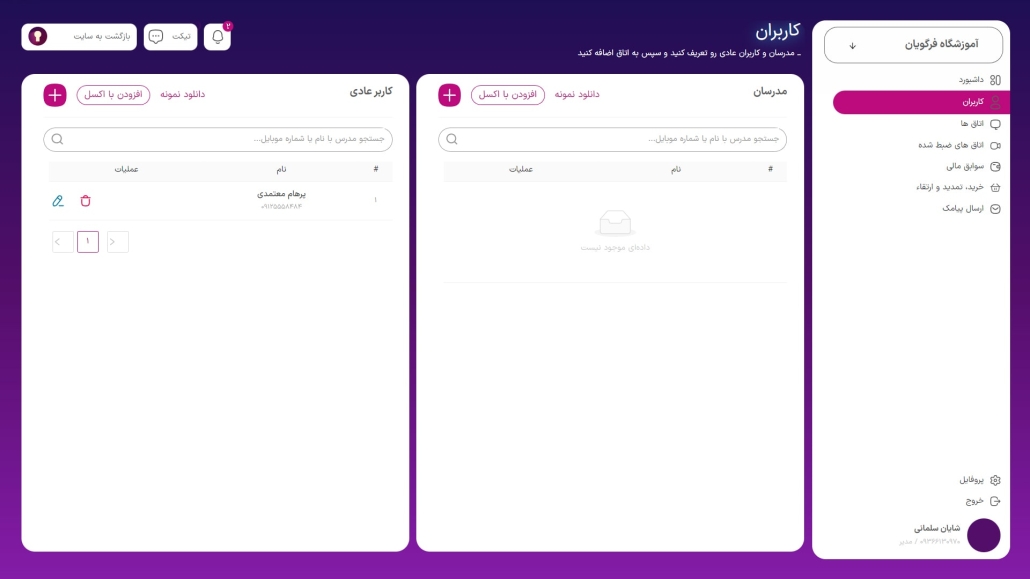
2- افزودن کاربر با فایل اکسل
ابتدا وارد قسمت کاربران شوید و از قسمت سمت چپ ( کاربران عادی ) روی دانلود نمونه کلیک کنید تا نمونه اکسل دانلود شود.
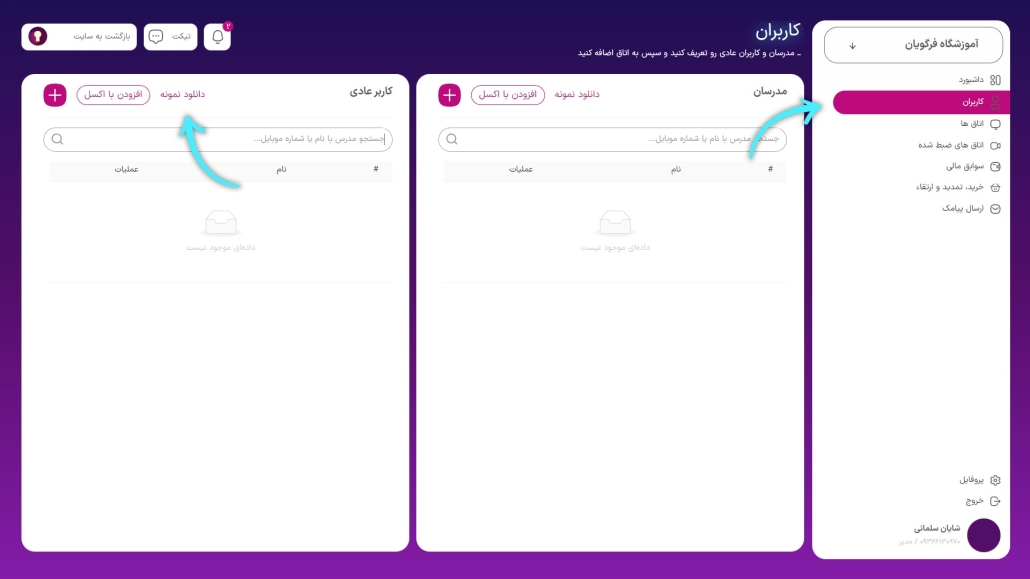
نام و نام خانوادگی ، شماره موبایل و رمز عبور کاربرانی که میخواهید اضافه کنید را مانند نمونه وارد کنید و ذخیره کنید.
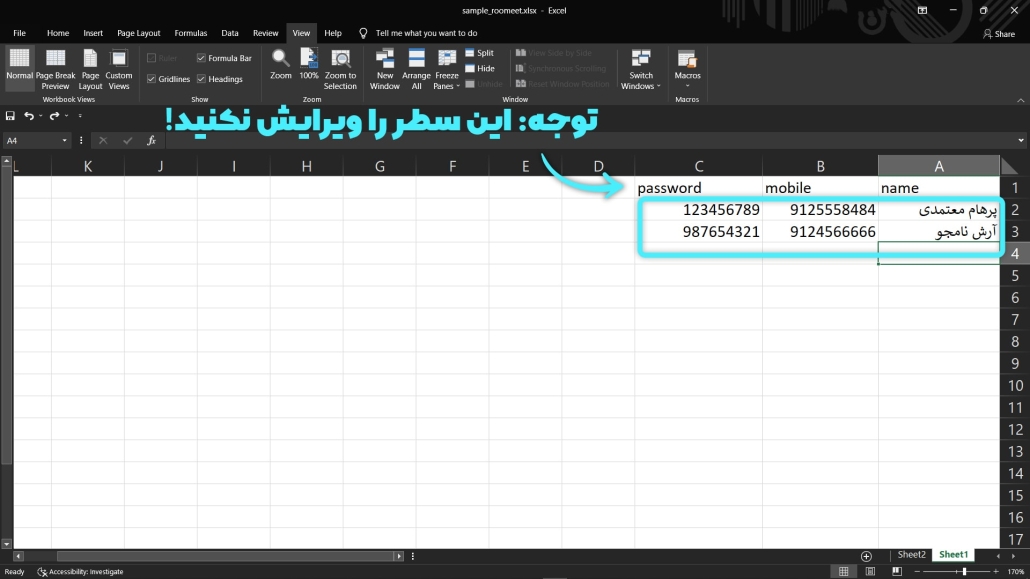
اکنون روی دکمه افزودن با اکسل کلیک کنید و فایل اکسل ذخیره شده خود را بارگزاری کنید.
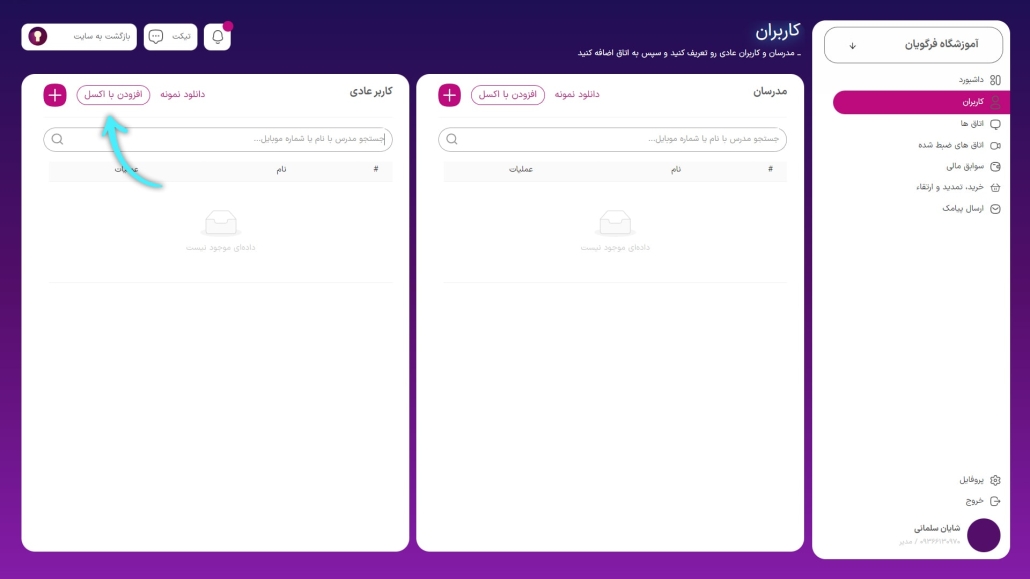
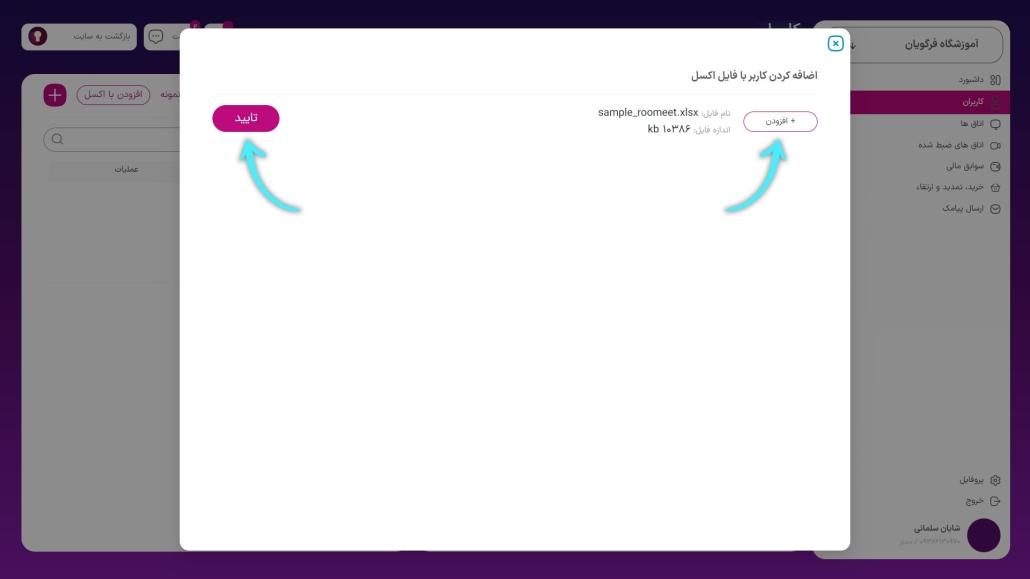
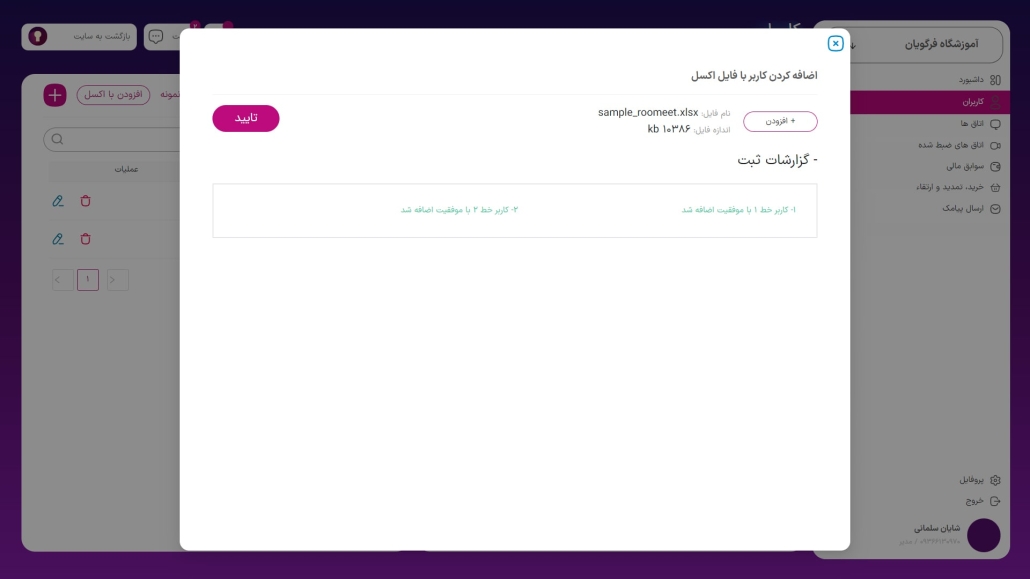
کاربران مورد نظر به لیست کاربران عادی اضافه میشود.
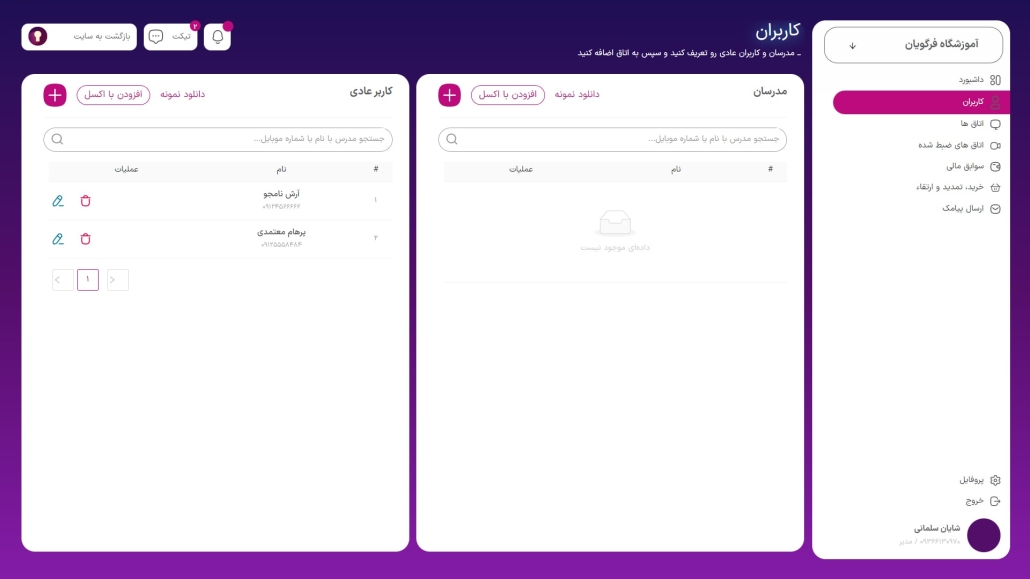
1- افزودن مدرس به صورت دستی
وارد قسمت کاربران شوید و از قسمت سمت راست ( مدرسان ) روی علامت + کلیک کنید.
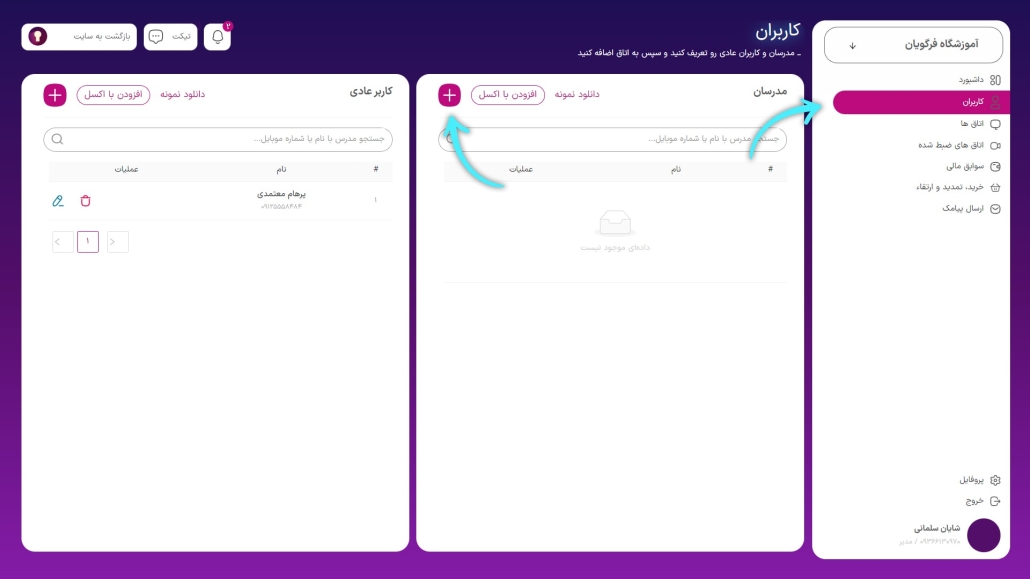
در این قسمت شماره موبایل ( نام کاربری ) ، نام و نام خانوادگی و رمز عبور دلخواه مدرس مورد نظری که میخواهید اضافه کنید را وارد کنید و روی دکمه افزودن کلیک کنید.

مدرس مورد نظر به لیست مدرسان اضافه میشود.
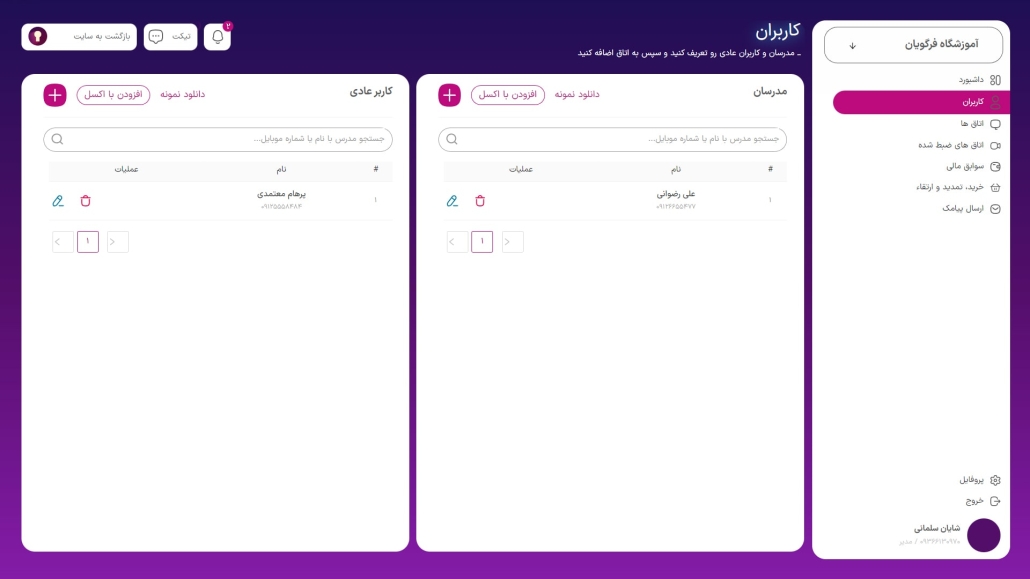
2- افزودن مدرس با فایل اکسل
ابتدا وارد قسمت کاربران شوید و از قسمت سمت راست( مدرسان ) روی دانلود نمونه کلیک کنید تا نمونه اکسل دانلود شود.
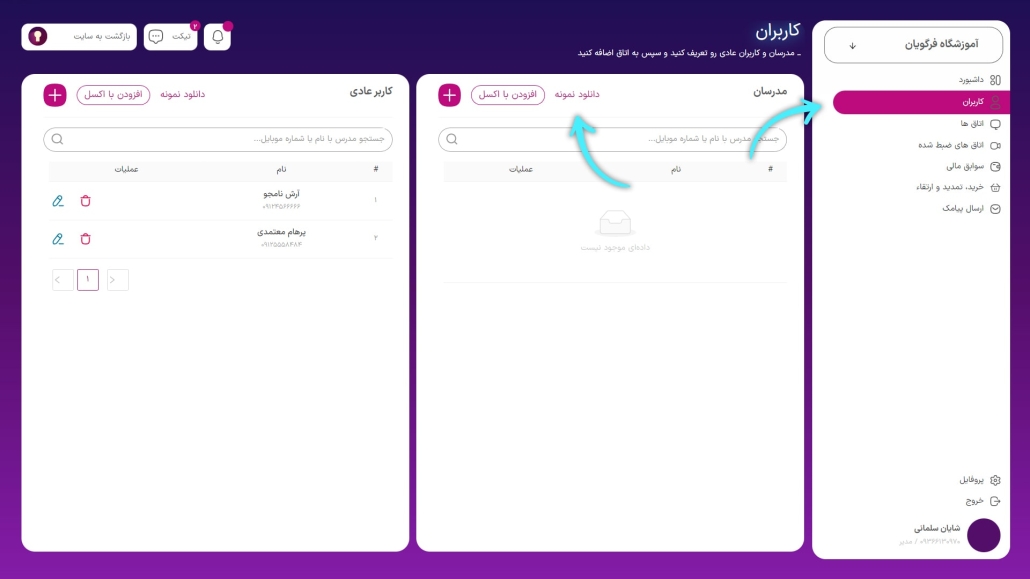
نام و نام خانوادگی ، شماره موبایل و رمز عبور مدرسانی که میخواهید اضافه کنید را مانند نمونه وارد کنید و ذخیره کنید.
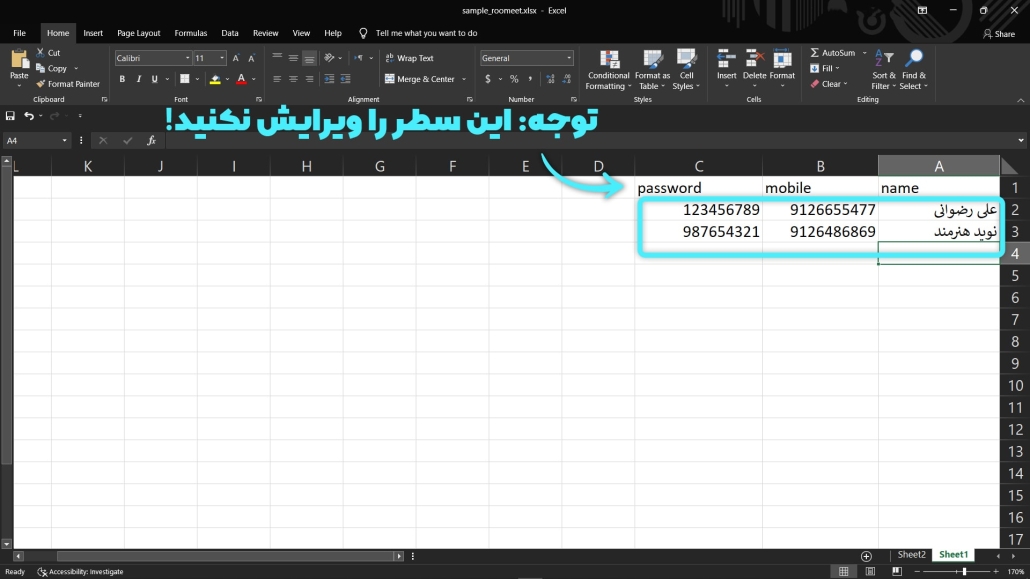
اکنون روی دکمه افزودن با اکسل کلیک کنید و فایل اکسل ذخیره شده خود را بارگزاری کنید.
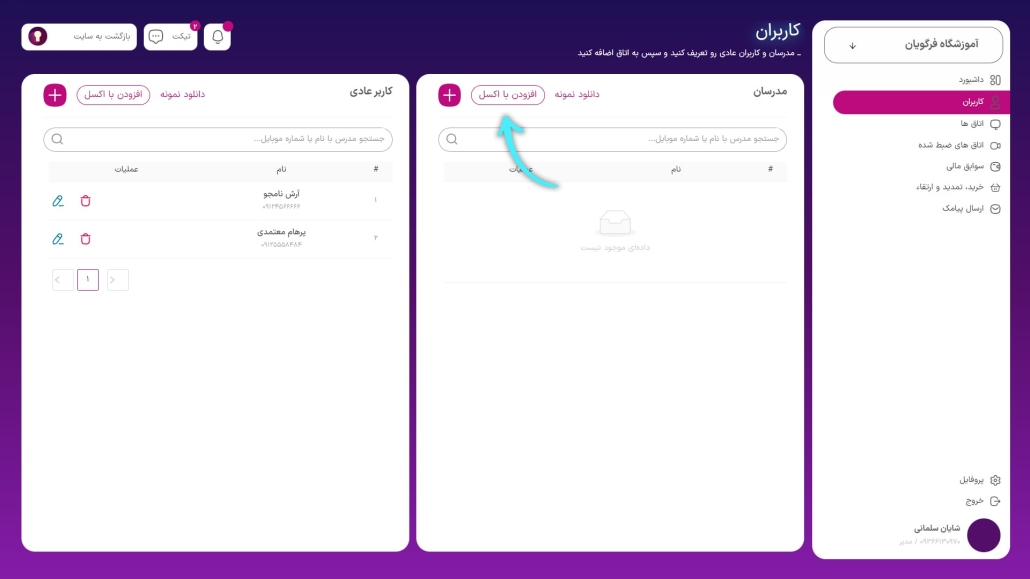
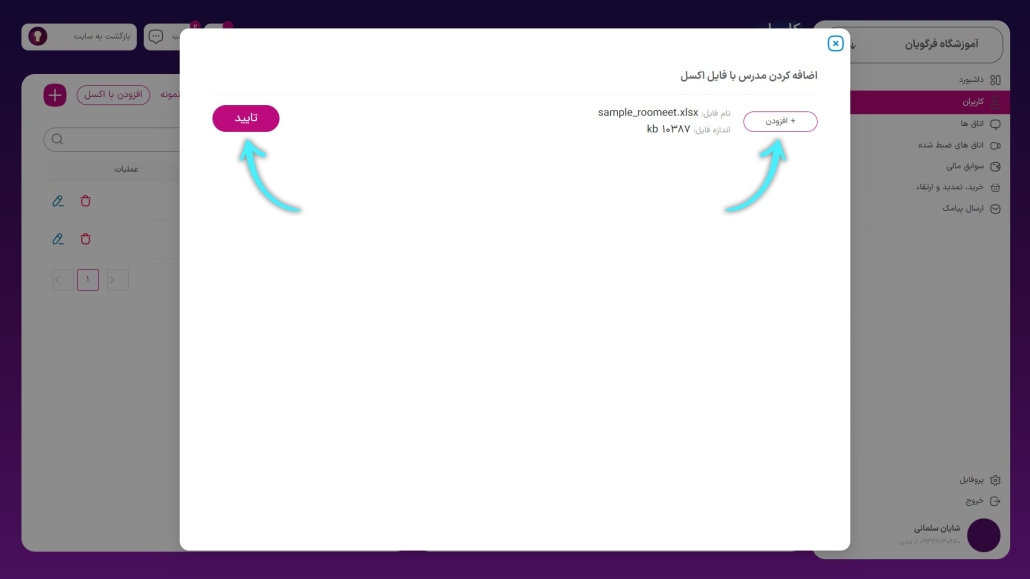
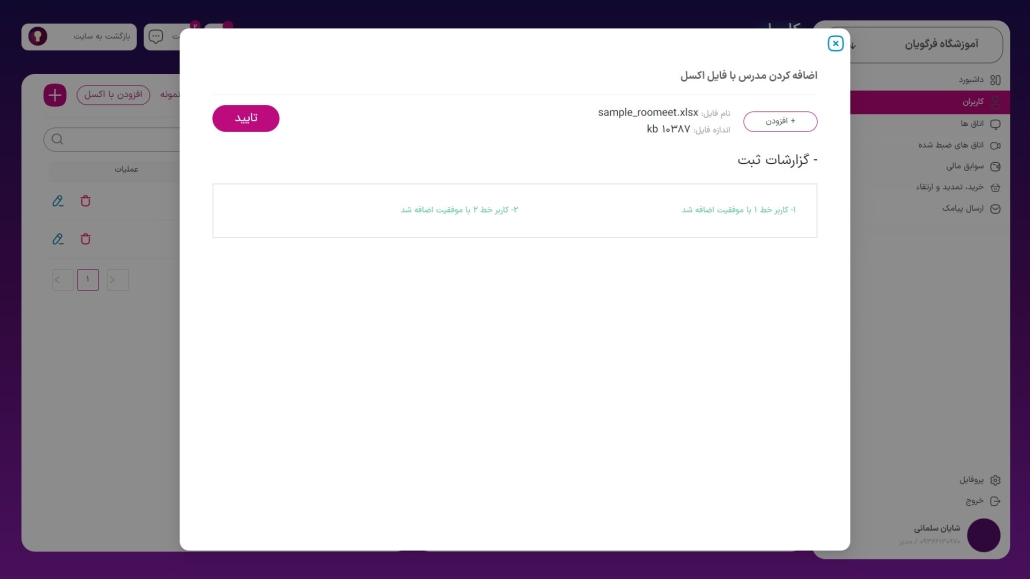
مدرسان مورد نظر به لیست مدرسان اضافه میشود.
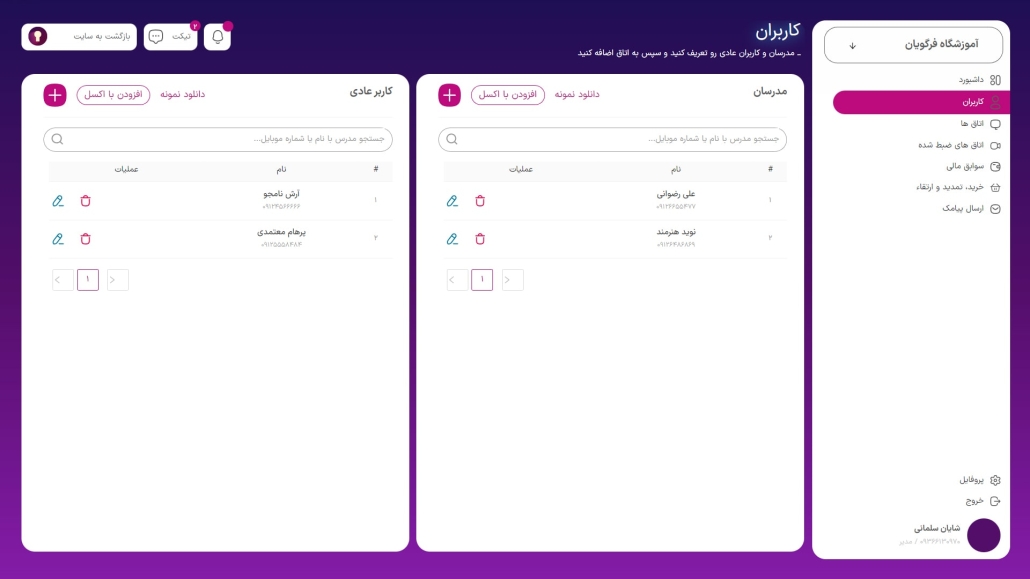
وارد قسمت اتاق ها شوید و از قسمت سمت چپ روی علامت + کلیک کنید.
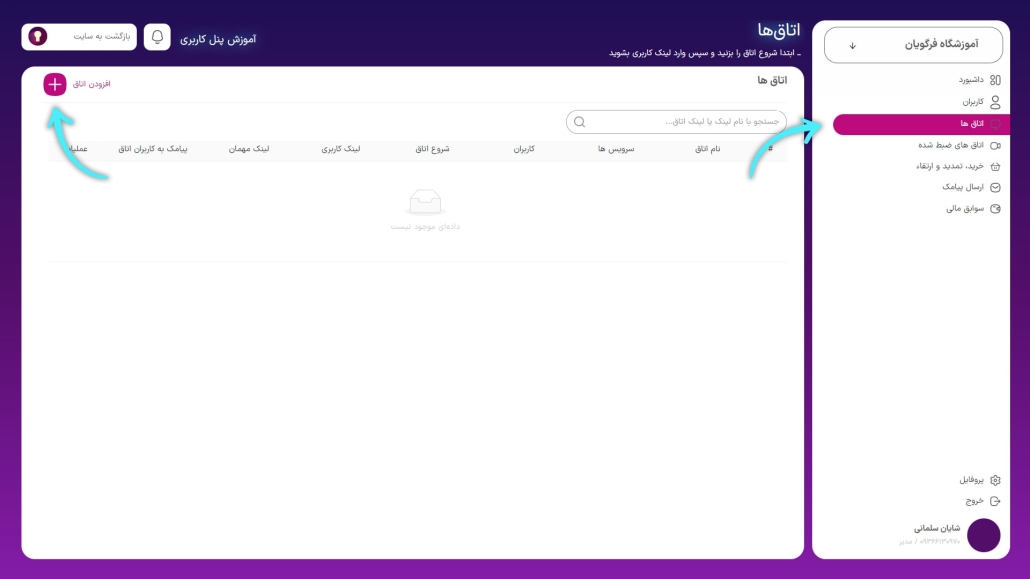
مرحله اول – اطلاعات و نوع اتاق
اطلاعات خواسته شده را اعم از نام اتاق، انتخاب سرویس خریداری شده، پیام نمایشی (اختیاری) ، شروع اتاق با مدیر (اختیاری) و ورود مهمان باز (اختیاری) تکمیل کنید و روی دکمه مرحله بعدی کلیک کنید.
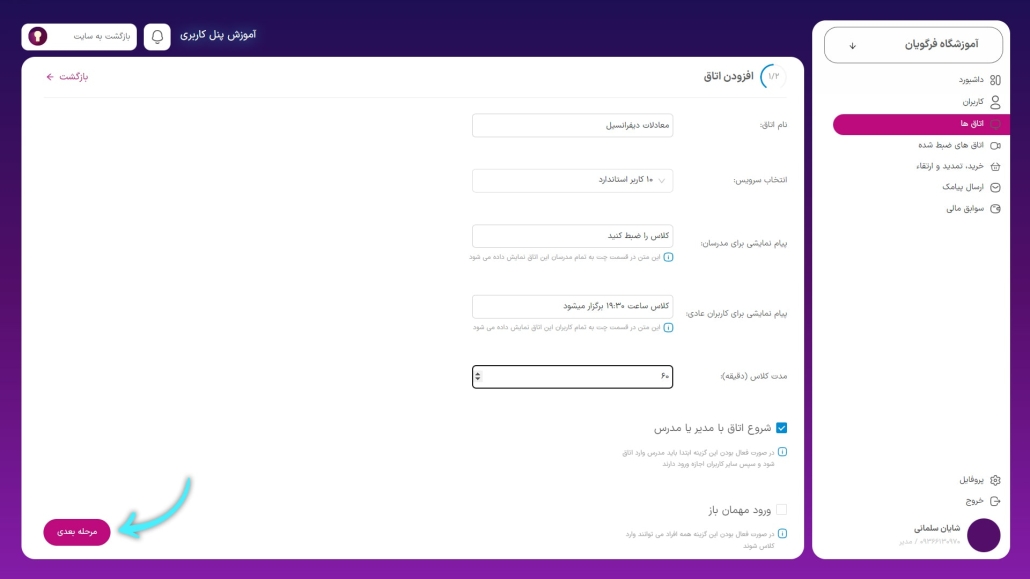
مرحله دوم – افزودن کاربر به اتاق
در این قسمت به دو روش میتوانید کاربران را به اتاق اضافه کنید.
روش اول ( کاربران از قبل تعریف شده اند )
روی دکمه افزودن کاربر کلیک کنید.
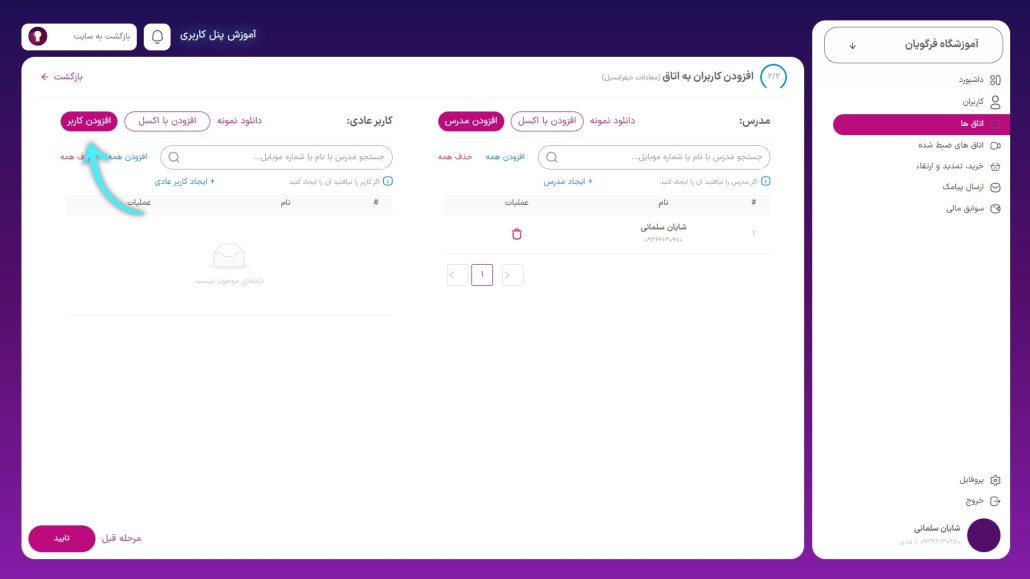
در پنجره باز شده کاربر مورد نظری که میخواهید به اتاق اضافه کنید را پیدا کنید و روی دکمه +افزودن کلیک کنید تا به لیست کاربران برگزیده اضافه شود. سپس روی دکمه تایید کلیک کنید.
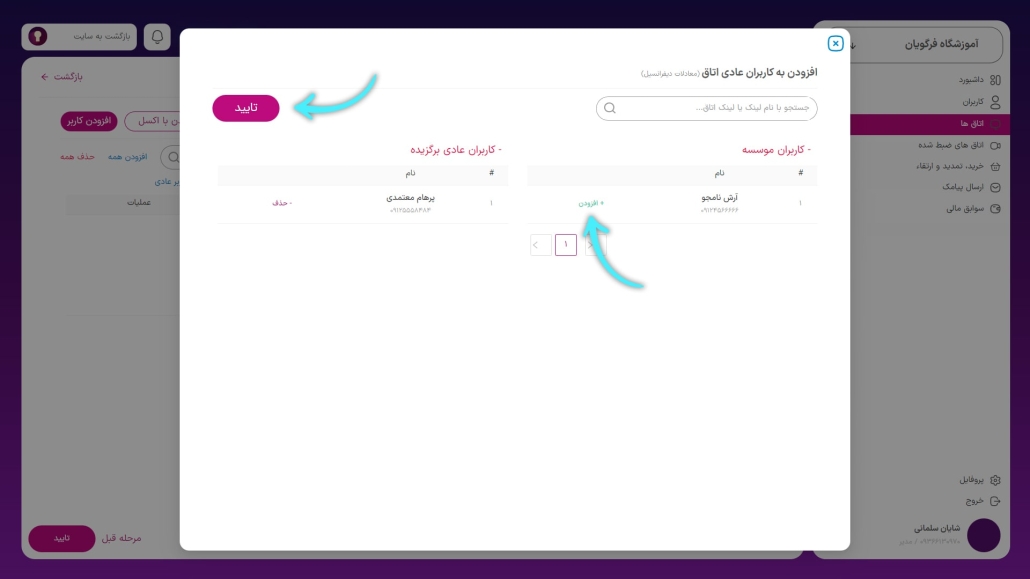
کاربر به اتاق اضافه میشود.
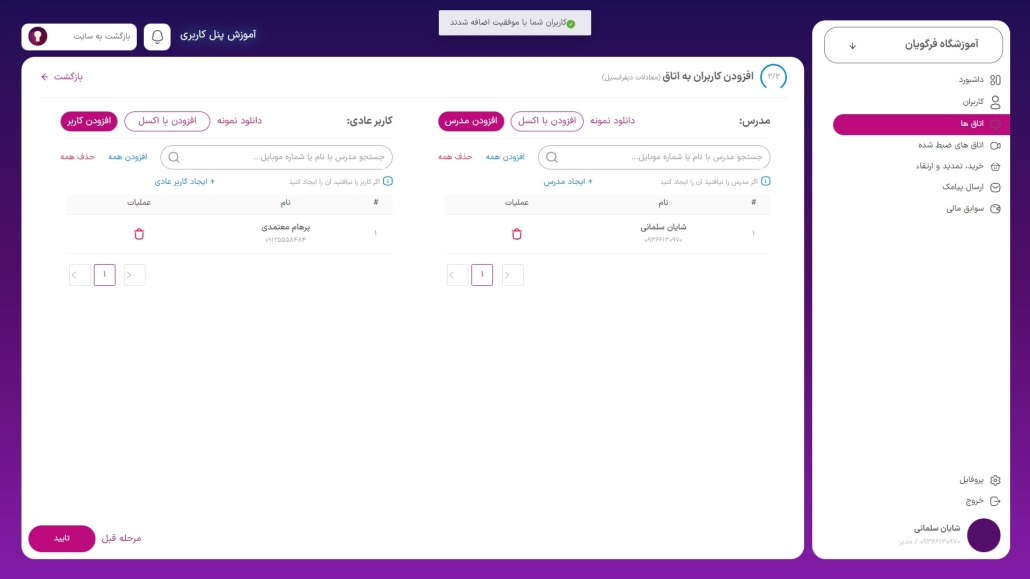
نکته: افزودن مدرس به اتاق نیز به همین صورت میباشد.
نکته: با کلیک روی دکمه افزودن همه تمام کاربران شما به این اتاق اضافه میشوند.
نکته: با کلیک روی دکمه حذف همه تمام کاربران از این اتاق حذف میشوند.
روش دوم ( کاربران از قبل تعریف نشده اند )
در صورتی که کاربر مورد نظر شما از قبل تعریف نشده است روی دکمه ایجاد کاربر عادی ( یا ایجاد مدرس ) کلیک کنید.
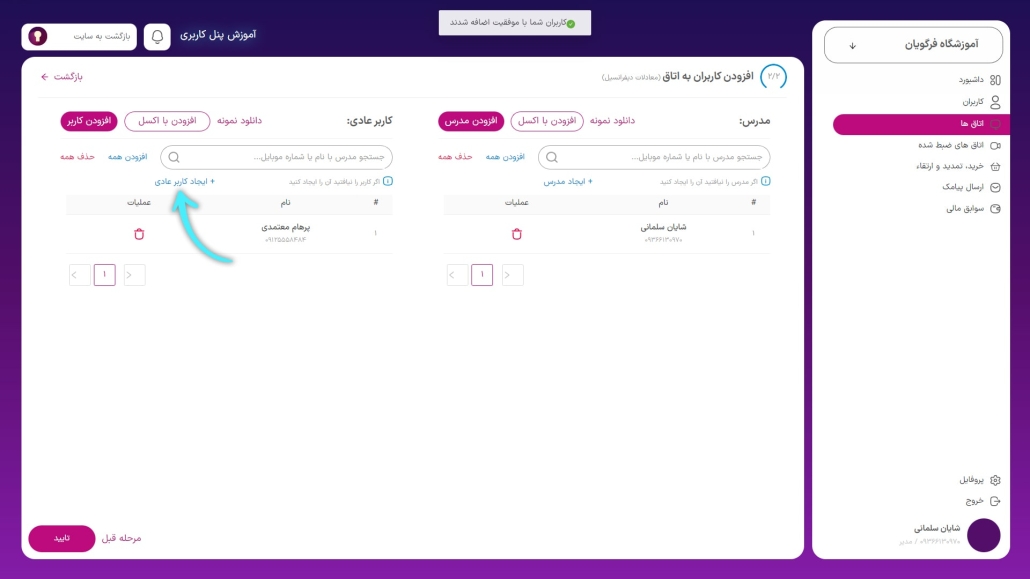
در صفحه باز شده شماره موبایل ، نام و نام خانوادگی و رمز عبور کاربر مورد نظر را وارد کنید و روی دکمه افزودن کلیک کنید.
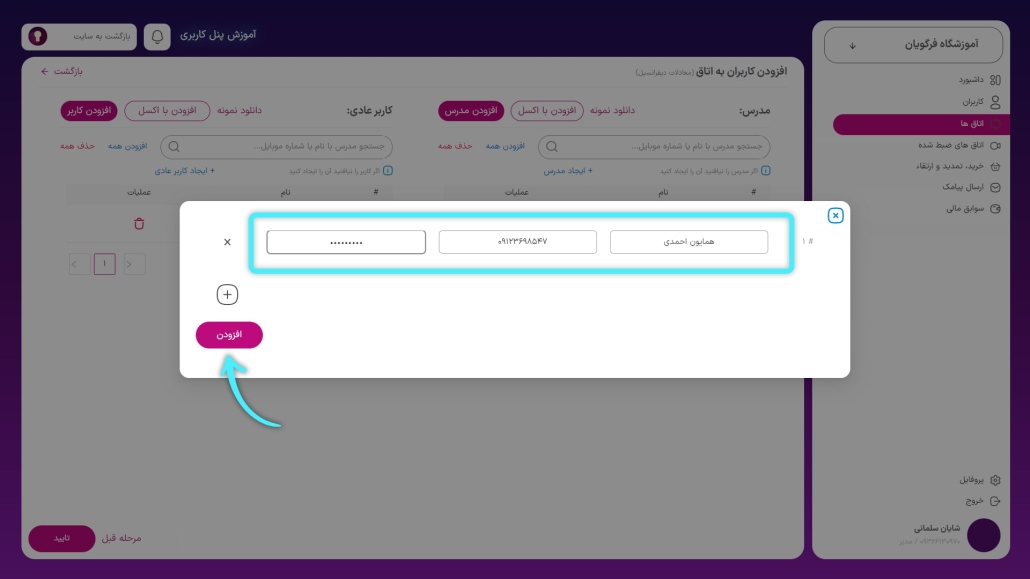
کاربر به اتاق اضافه میشود.
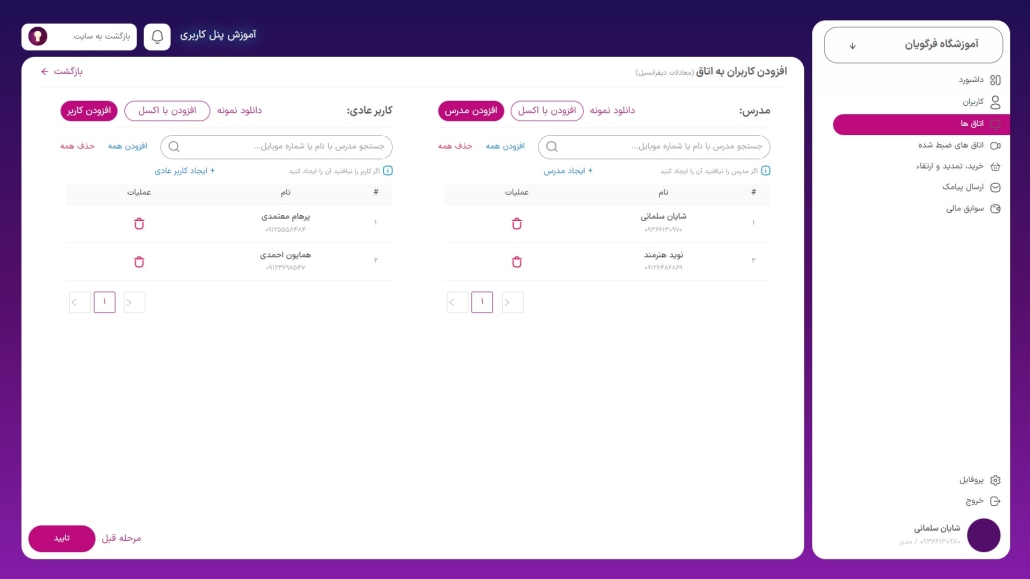
نکته: ایجاد مدرس نیز به همین صورت میباشد.
نکته: همچنین با کلیک روی دکمه افزودن با اکسل میتوانید کاربران مورد نظر را با فایل اکسلی که از قبل آماده کرده اید به اتاق اضافه کنید.
اکنون روی دکمه تایید کلیک کنید تا اتاق ایجاد شود.
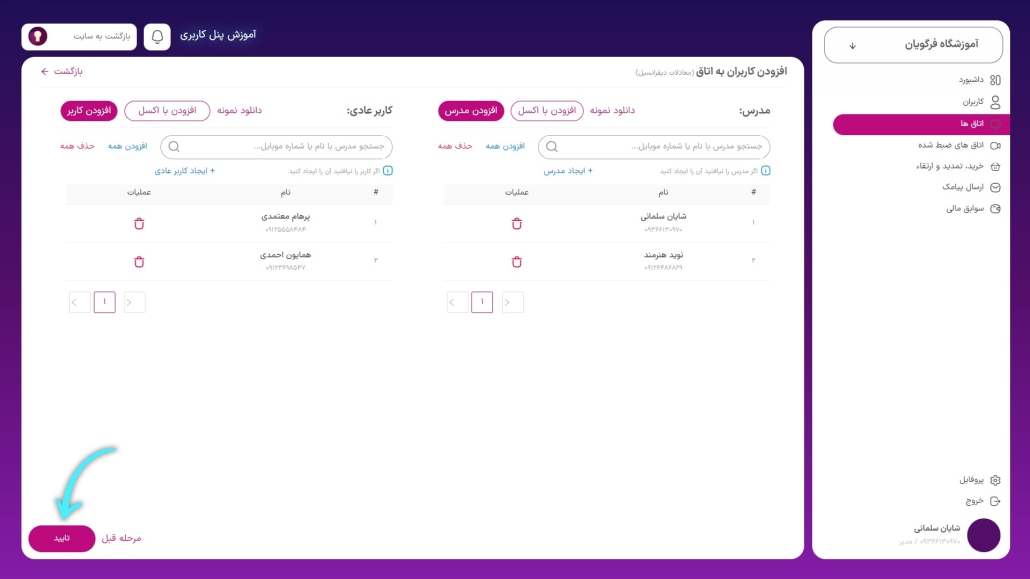
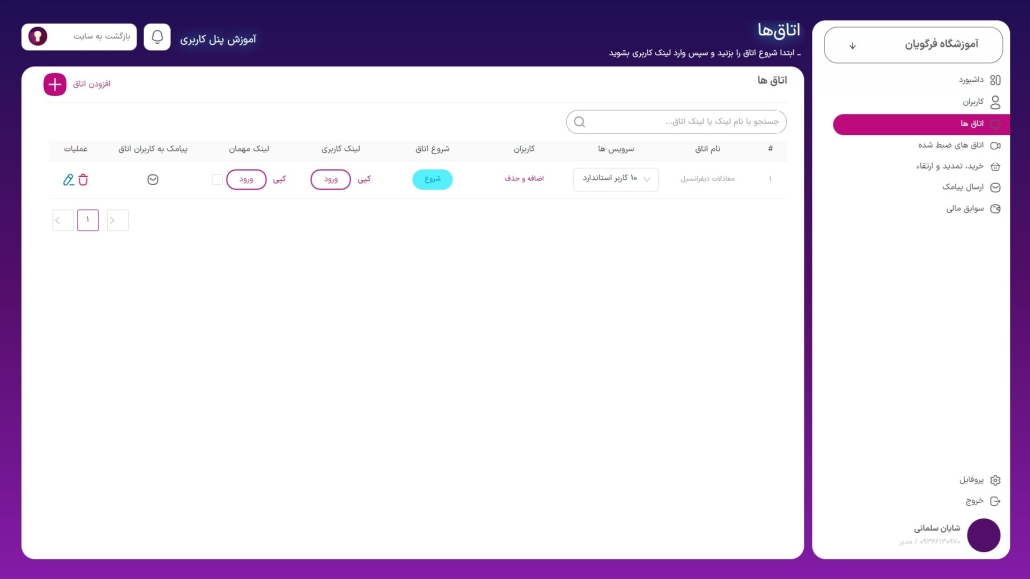
شروع و ورود به اتاق
وارد قسمت اتاقها شوید و از قسمت اتاقهای ایجاد شده ، اتاق مورد نظر خود را پیدا کنید و روی دکمه شروع کلیک کنید.
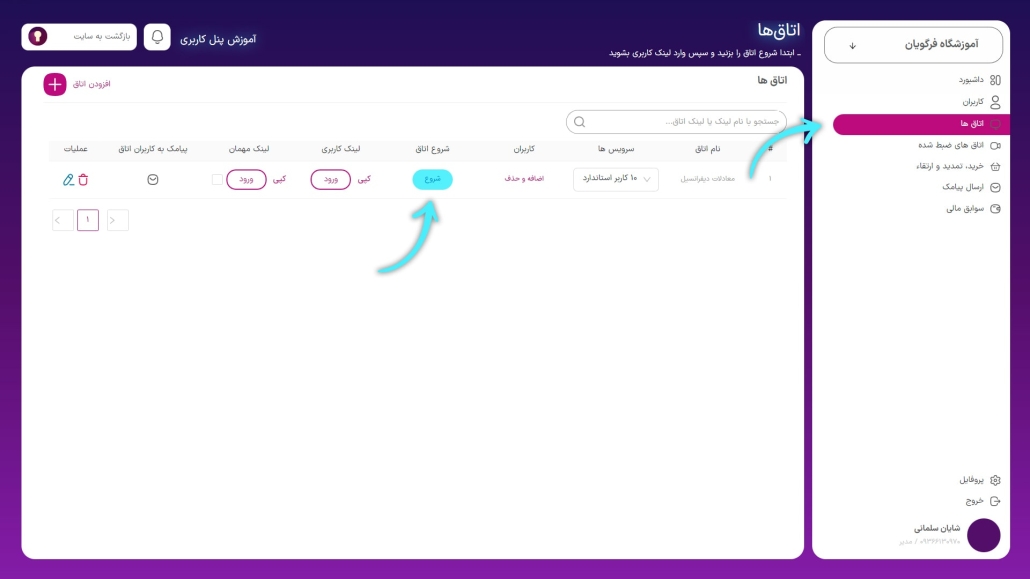
وقتی اتاق مورد نظر به حالت در حال برگزاری تغییر کرد، روی دکمه ورود از زیر شاخه لینک کاربری کلیک کنید تا به صورت مدرس وارد کلاس شوید. همچنین می توانید با کلیک روی دکمه کپی لینک کاربری، لینک ورود را کپی کرده و در نوار آدرس مرورگر باز نشانی کنید یا به کاربران دیگر بدهید.
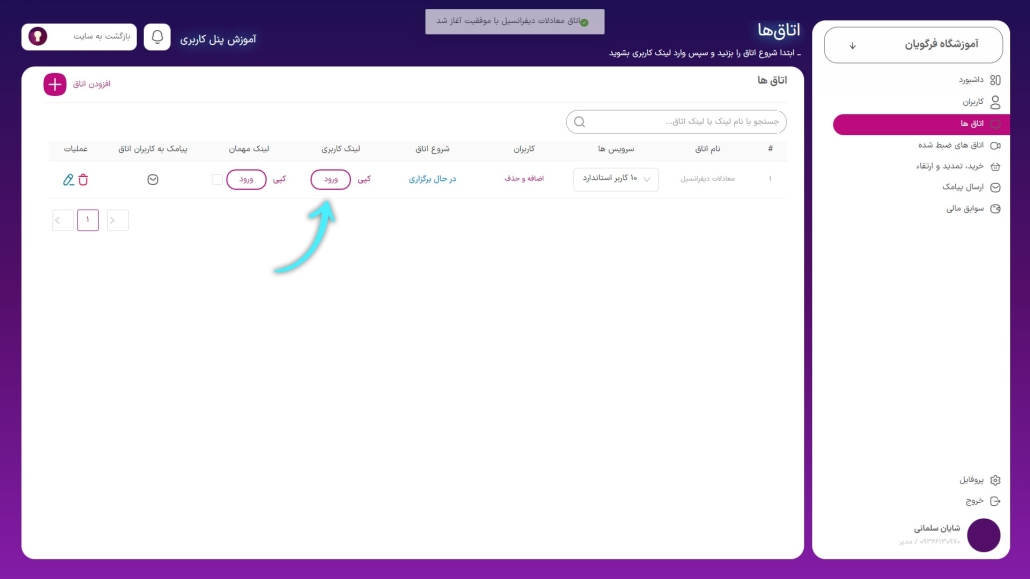
نکته: در صورتی که می خواهید به صورت مهمان وارد اتاق شوید روی دکمه ورود از زیر شاخه لینک مهمان کلیک کنید تا به صورت مهمان وارد کلاس شوید. همچنین می توانید با کلیک روی دکمه کپی لینک مهمان، لینک ورود را کپی کرده و در نوار آدرس مرورگر باز نشانی کنید یا به کاربران دیگر بدهید.
نکته: قبل از ورود به صورت مهمان حتما باید تیک ورود مهمان فعال باشد تا کاربران بتوانند به صورت مهمان وارد کلاس شوند
اتمام اتاق
در صورتی که می خواهید اتاق خود را به اتمام برسانید، از قسمت بالا سمت چپ محیط کلاس رومیت روی دکمه اتمام اتاق کلیک کنید.
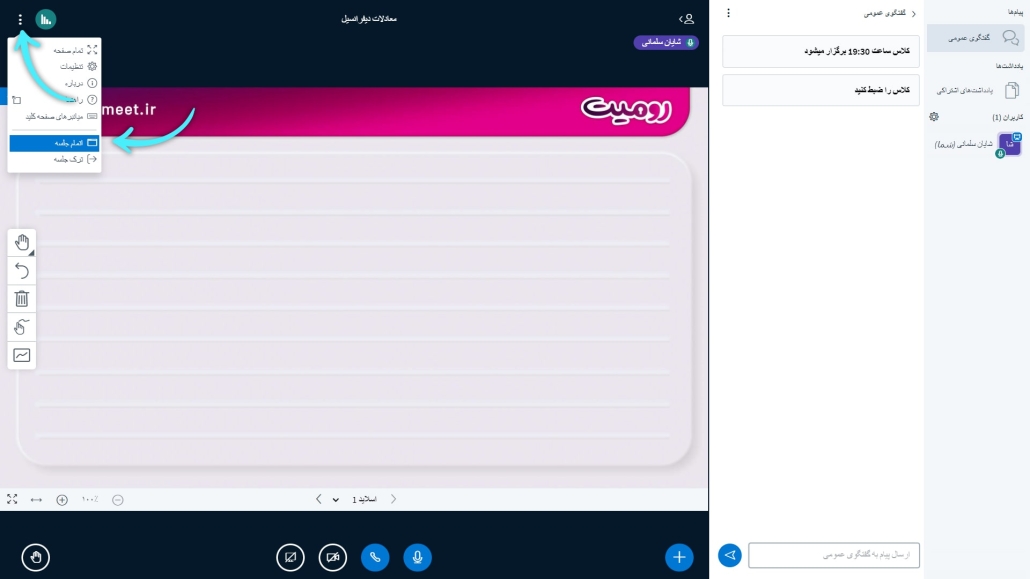
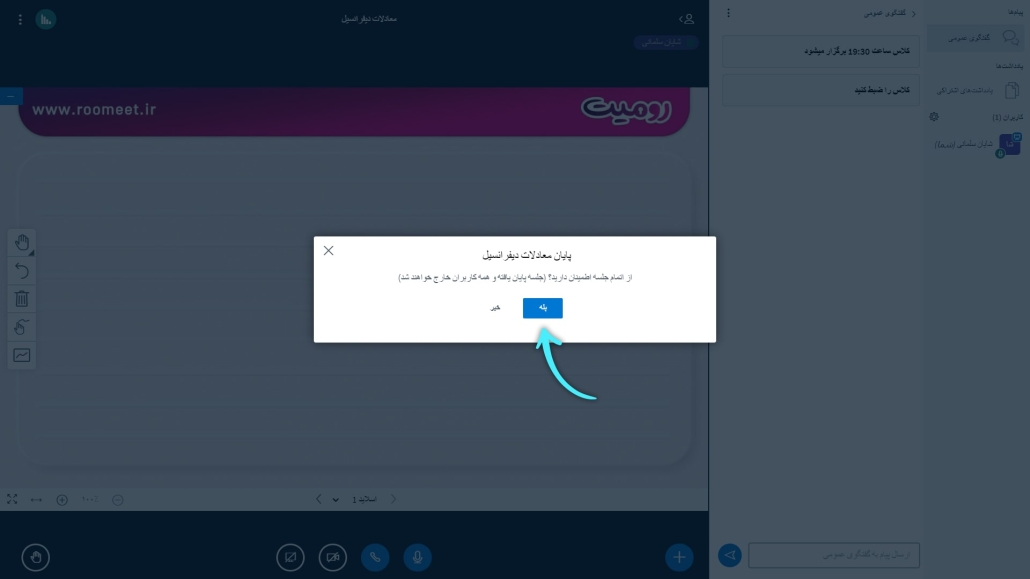
نکته: در صورتی که فقط میخواهد از اتاق خارج ولی اتاق بسته نشود، روی دکمه ترک جلسه کلیک کنید.
در صورتی که می خواهید کاربران اتاق را مشاهده کنید و یا کاربران را به اتاق اضافه یا حذف کنید، وارد قسمت اتاق ها شوید و رو دکمه اضافه و حذف اتاق مورد نظر کلیک کنید.
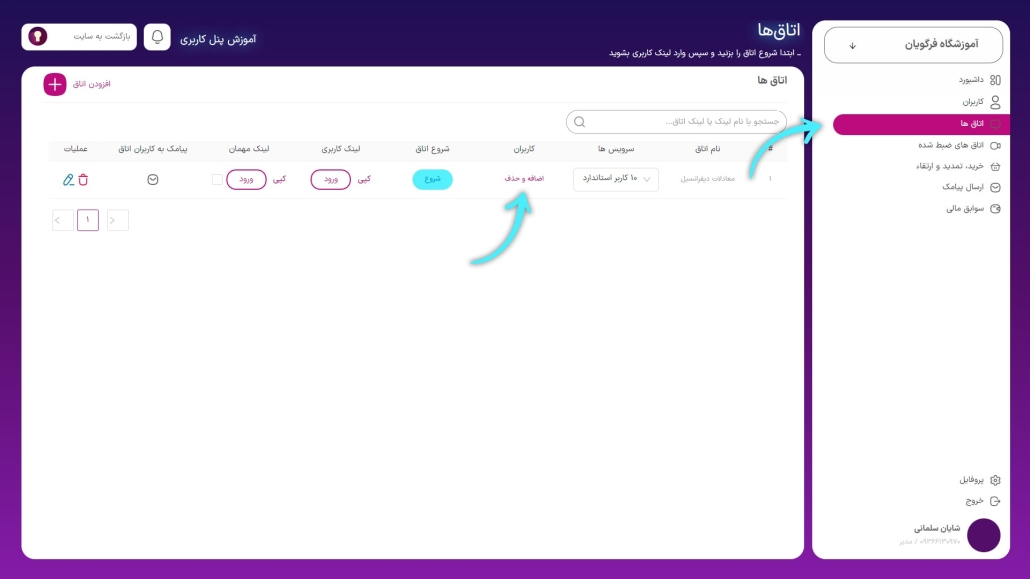
در پنجره باز شده میتوانید تمام کاربران اتاق را مشاهده کنید و یا حذف و اضافه کنید.
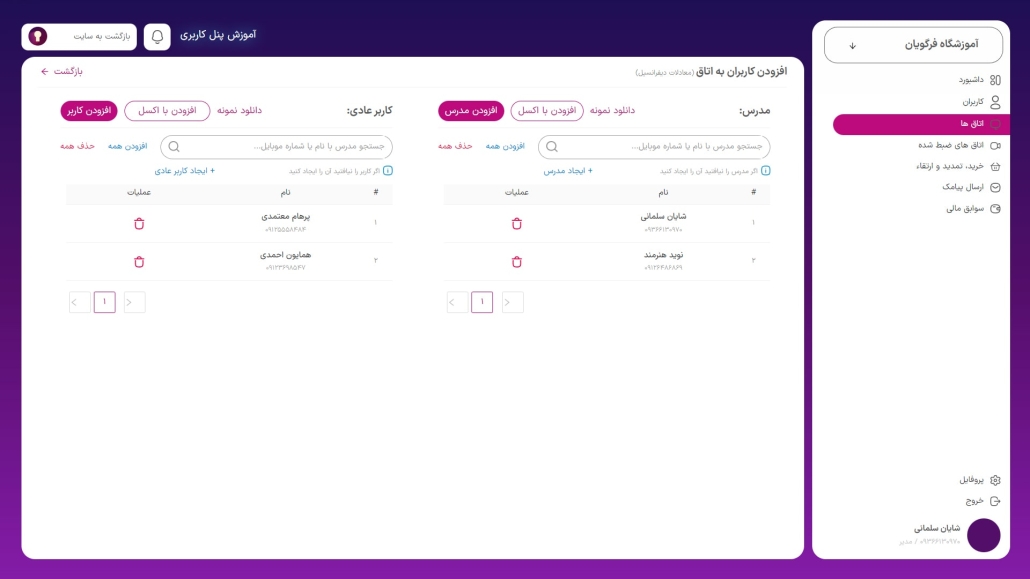
به زودی
در صورتی که می خواهید به کاربران اختصاص یافته به اتاق مورد نظر پیامک ارسال کنید، از قسمت اتاقها اتاق مورد نظر خود را پیدا کنید و روی آیکون در زیر شاخه “پیامک به کاربران” کلیک کنید.
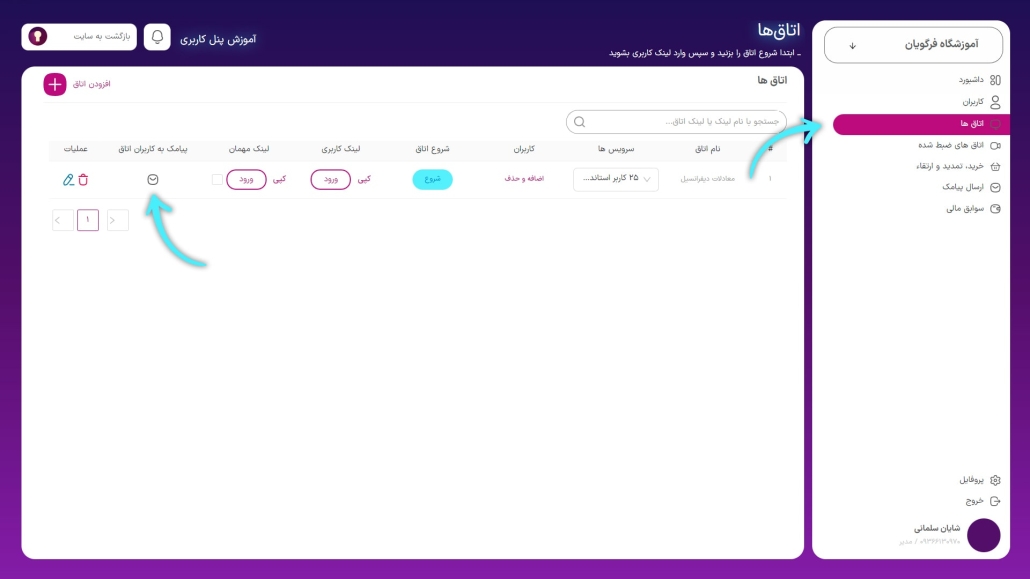
در پنجره باز شده نوع پیام مد نظر خود را انتخاب کنید و دکمه ارسال پیام را کلیک کنید.
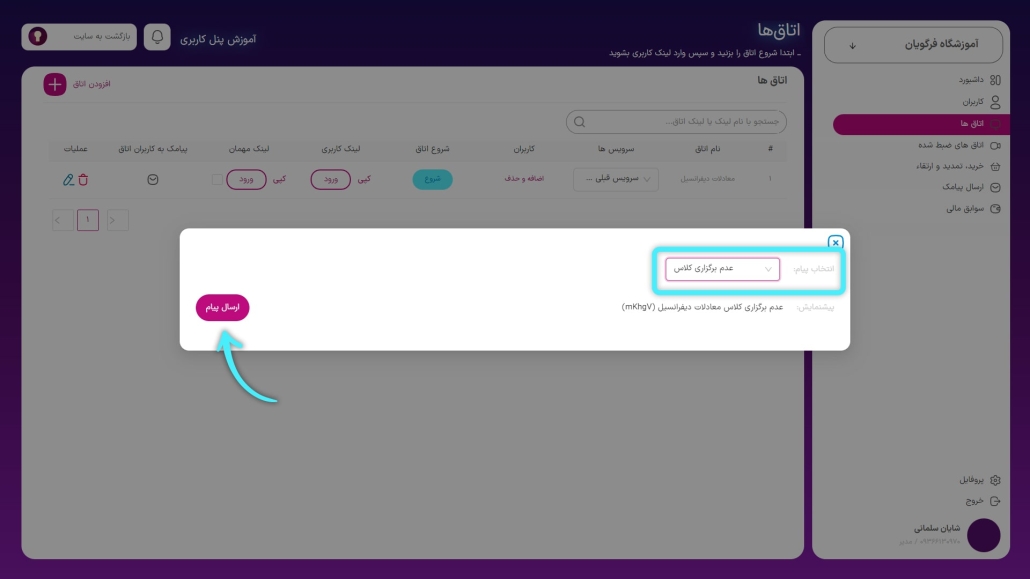
برای تماشای اتاق های ضبط شده وارد قسمت اتاق های ضبط شده شوید. سپس اتاق مورد نظر خود را پیدا کنید و روی دکمه مشاهده کلیک کنید. لازم به ذکر است برای ضبط اتاقهای خود نیاز به خرید سرویس ضبط کلاس دارید و حتما باید روی دکمه ضبط کلاس داخل محیط کلاس آنلاین رومیت کلیک کرده باشید.
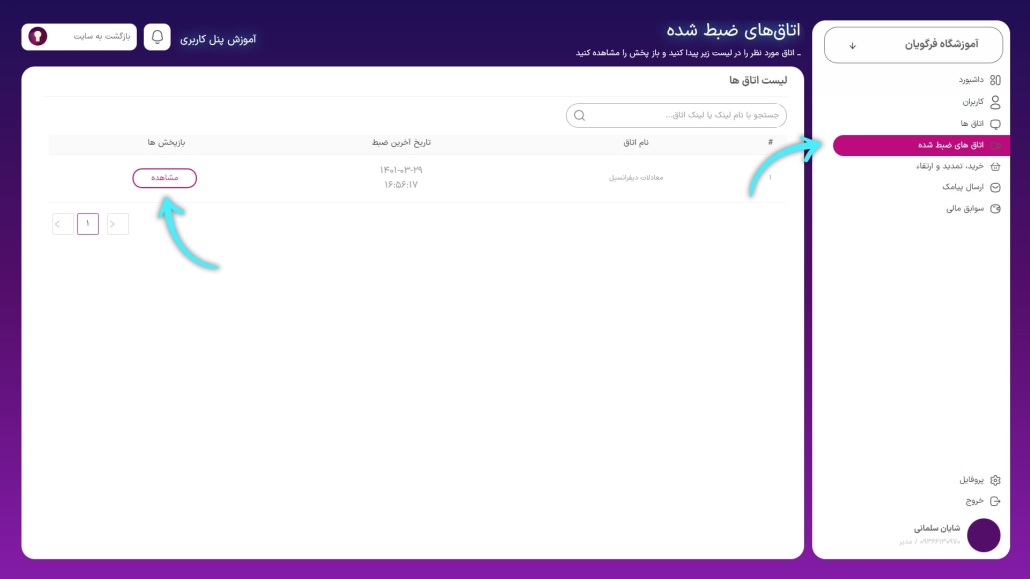
در صفحه باز شده، جلسه مورد نظر خود را پیدا کنید و روی دکمه پخش کلیک کنید.
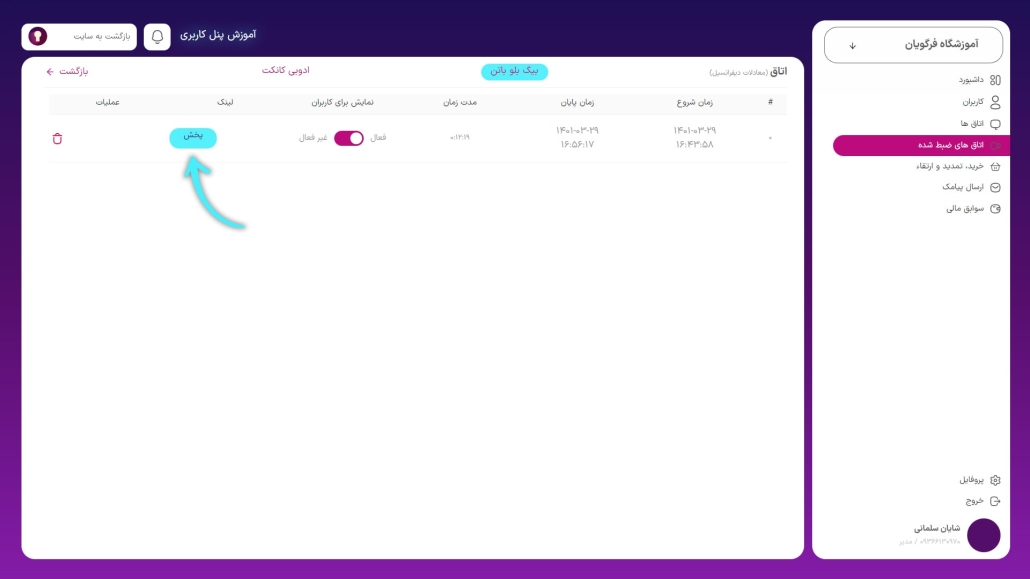
نکته: در صورتی که میخواهید جلسه ضبط شده برای کاربران خود قابل مشاهده نباشد، روی دکمه غیر فعال کلیک کنید.
در صورتی که می خواهید به کاربران به خصوصی پیامک ارسال کنید وارد قسمت ارسال پیامک شوید . سپس در قسمت شماره موبایل شماره های انتخابی خود را در هر سطر جداگانه وارد کنید. پس از آن اتاق مورد نظر را انتخاب کنید و نوع پیام را مشخص کنید و روی دکمه ارسال پیام کلیک کنید.
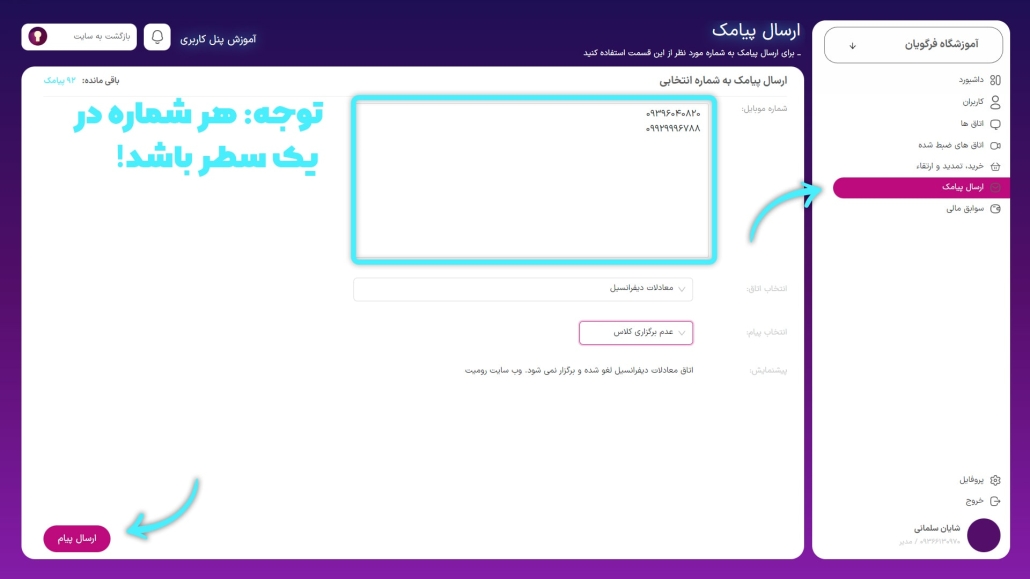
توجه: برای ارسال پیامک باید از قبل پنل پیامکی متناسب با تعداد کاربران خریداری کرده باشید.
خرید
برای خرید سرویس ابتدا وارد قسمت خرید، تمدید و ارتقاء شوید. سپس از قسمت چپ صفحه روی دکمه خرید سرویس کلیک کنید.
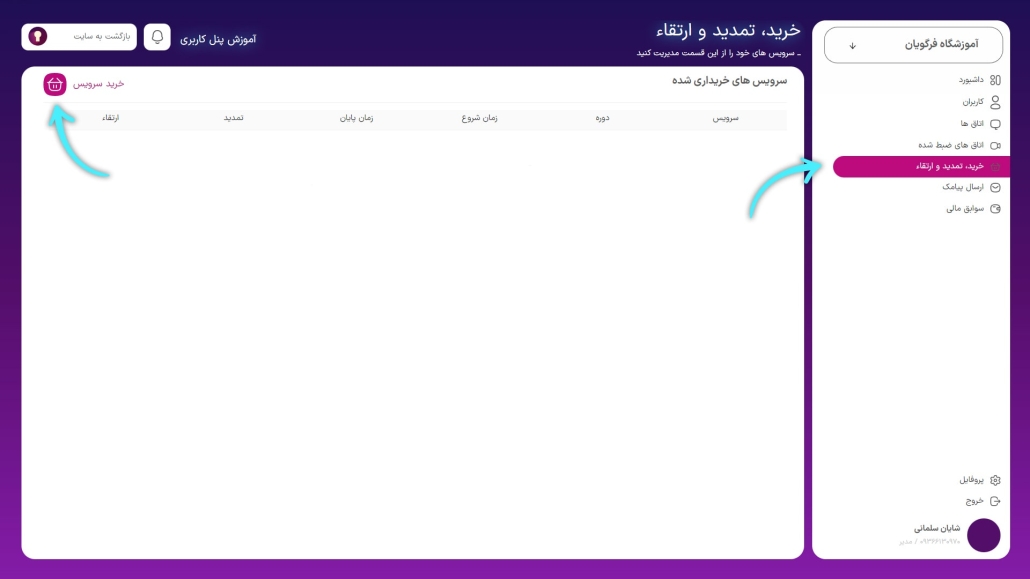
در صفحه باز شده سرویسی که تمایل به خرید آن دارید را تیک بزنید و نوع سرویس آن را انتخاب کنید و روی دکمه تایید و پرداخت کلیک کنید.
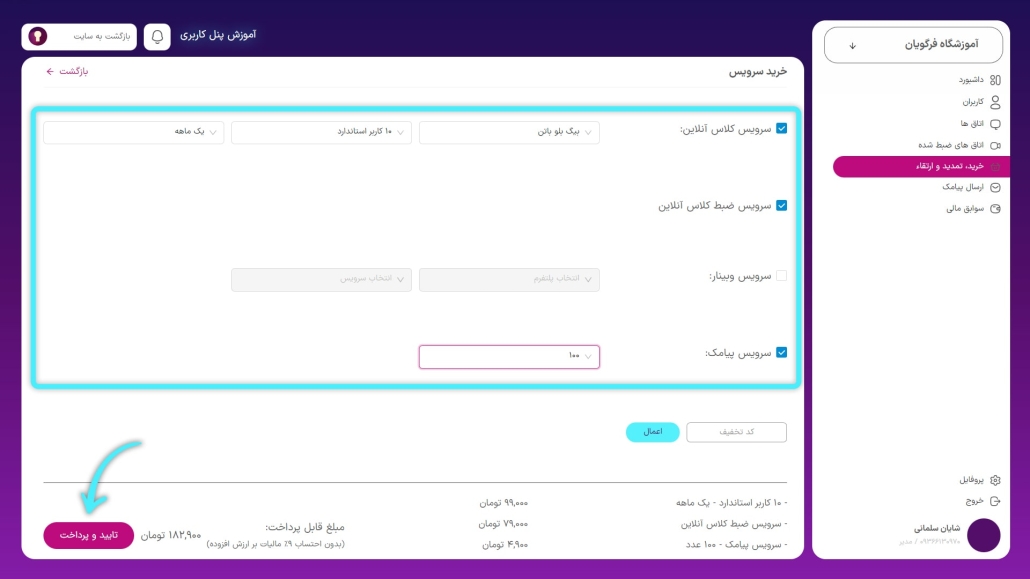
در صفحه باز شده در صورتی که از خرید خود مطمئن هستید روی دکمه بله کلیک کنید تا وارد صفحه پرداخت شوید.
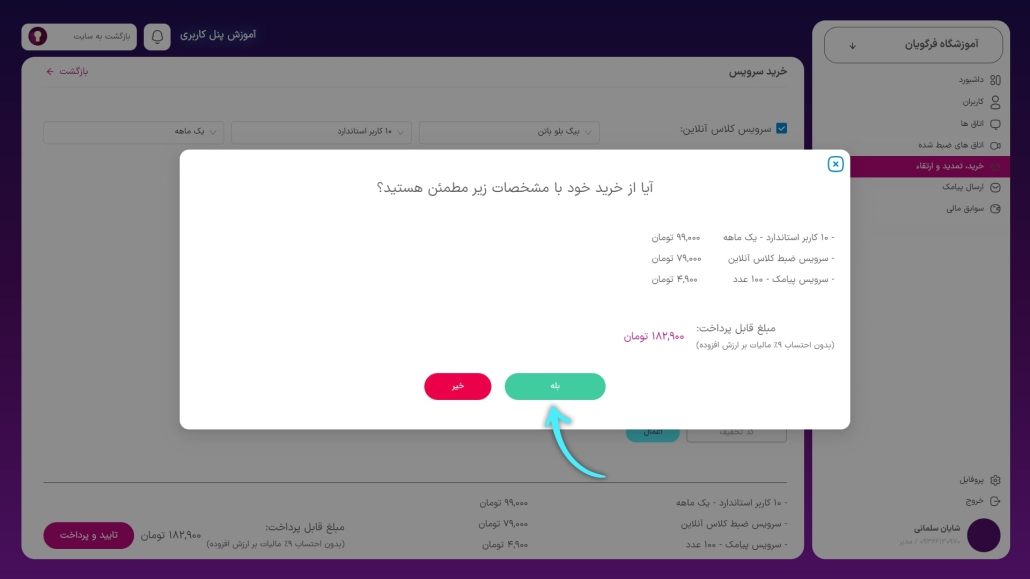
توجه: در صورتی که کد تخفیف دارید آن را در قسمت کد تخفیف وارد کنید و روی دکمه اعمال کلیک کنید.
تمدید
در صورتی که میخواهد سرویس مورد نظر خود را تمدید کنید روی آیکون تمدید از زیر شاخه تمدید کلیک کنید.
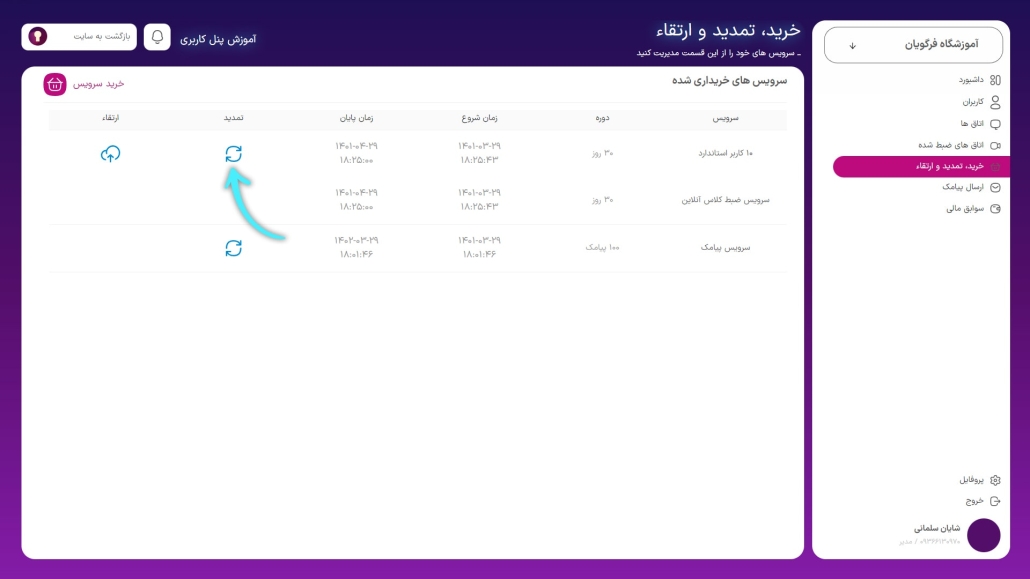
در صفحه باز شده مقدار دوره ای که میخواهید تمدید کنید را انتخاب کنید و روی دکمه تایید و پرداخت کلیک کنید تا وارد مرحله پرداخت شوید.
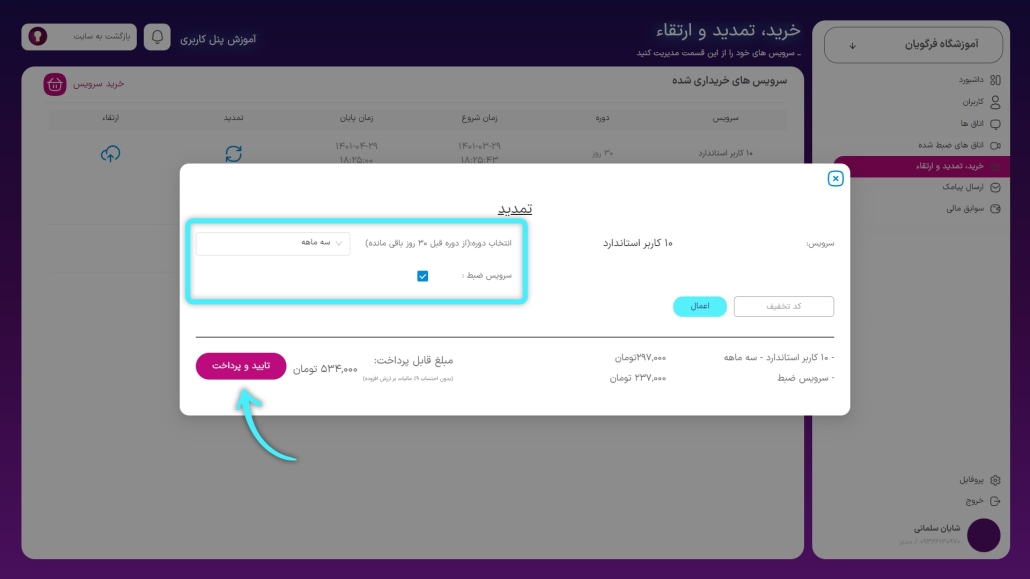
توجه: در صورتی کد تخفیف دارید آن را در قسمت کد تخفیف وارد کنید و روی دکمه اعمال کلیک کنید
ارتقاء
در صورتی که میخواهد سرویس مورد نظر خود را ارتقاء دهید روی آیکون ارتقاء از زیر شاخه ارتقاء کلیک کنید.
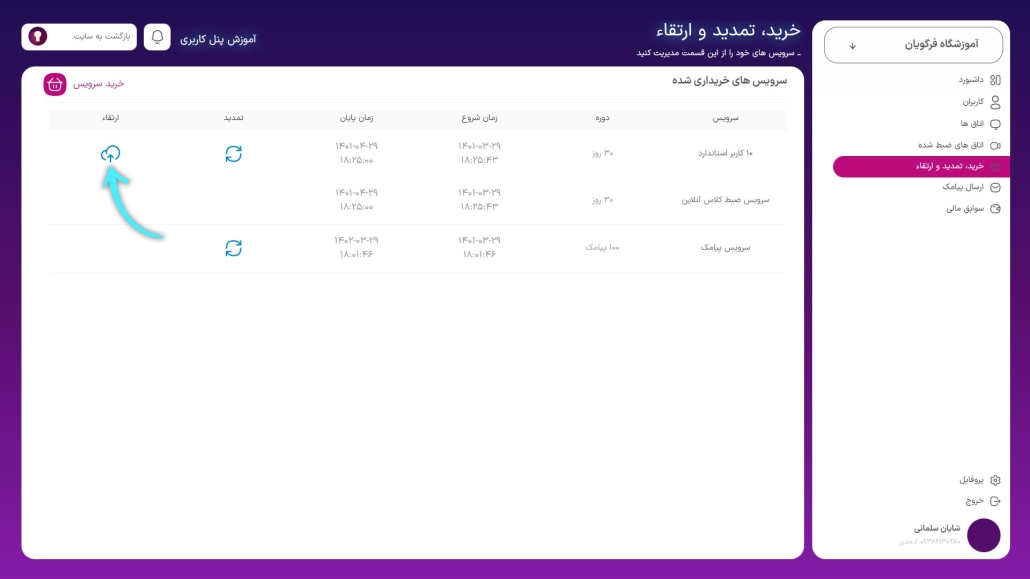
در صفحه باز شده دوره ای که میخواهید به آن ارتقاء پیدا کنید را انتخاب کرده و روی دکمه تایید و پرداخت کلیک کنید تا وارد مرحله پرداخت شوید.
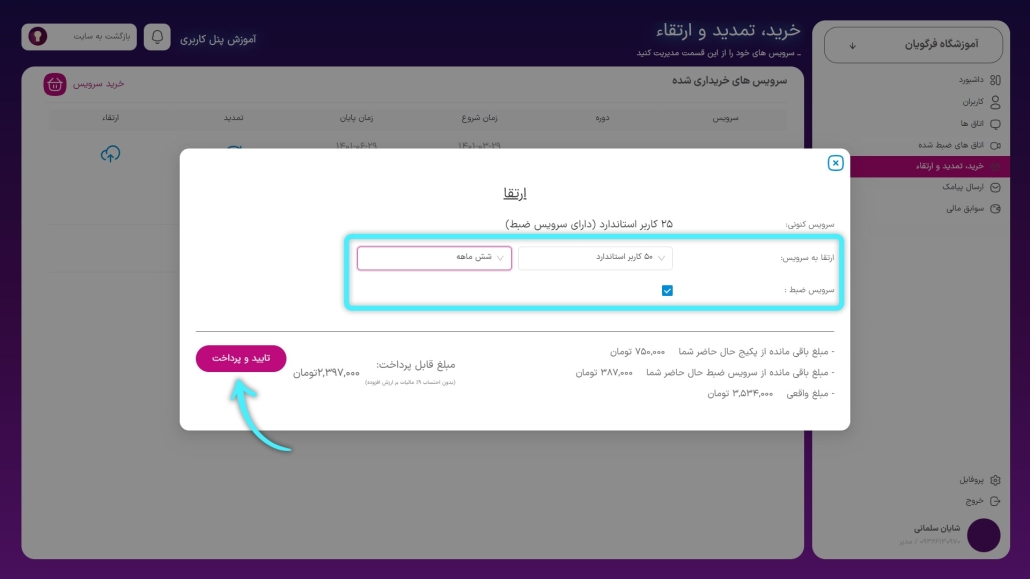
در صورتی که می خواهید سوابق خرید خود را مشاهده کنید وارد قسمت سوابق مالی شوید. در صفحه باز شده می توانید سوابق پرداختی خود اعم از موفق و ناموفق را مشاهده کنید.
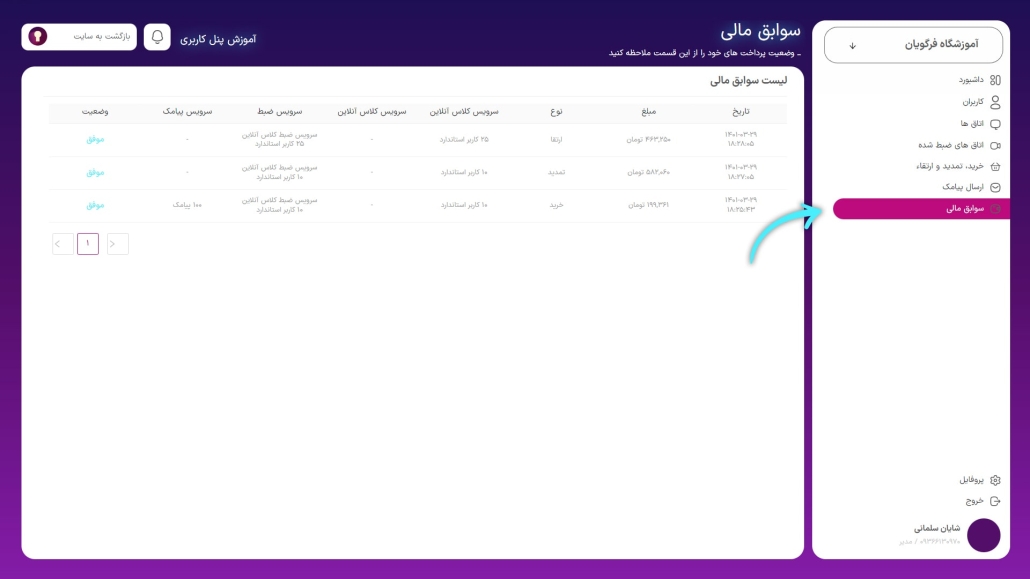
در صورتی که می خواهید مشخصات خود را ویرایش کنید وارد قسمت پروفایل شوید. در صفحه باز شده مشخصات خود را ویرایش کنید و روی دکمه ذخیره کلیک کنید.
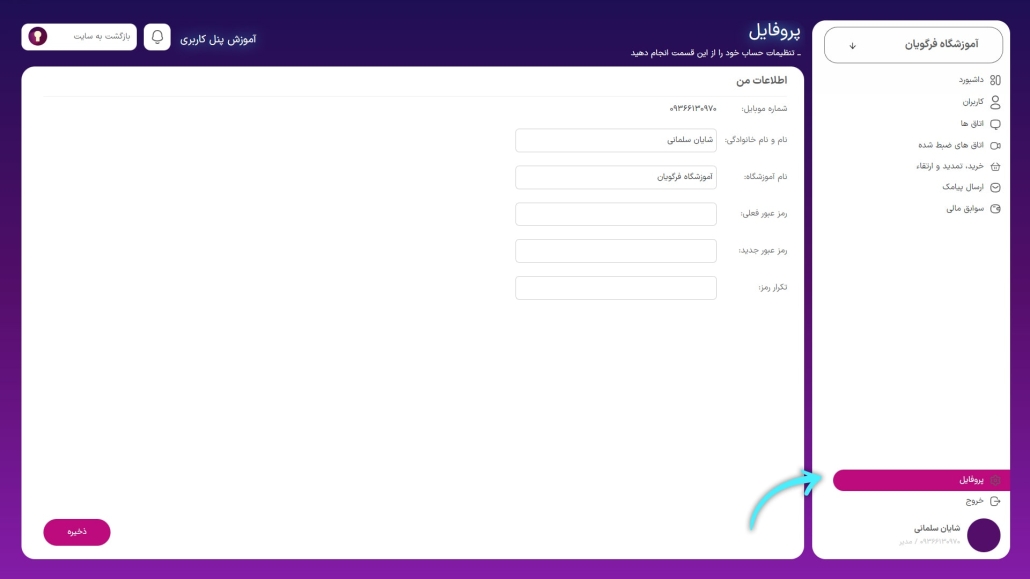
برای مشاهده اطلاعیه هایی که رومیت برای شما ارسال کرده روی دکمه ( زنگوله) در بالای صفحه سمت چپ کلیک کنید تا وارد قسمت اطلاعیه ها شوید. در صفحه باز شده تمام اطلاعیه ها اعم از عمومی و خصوصی را میتوانید مشاهده کنید. برای مشاهده اطلاعیه روی دکمه (چشم) در زیر شاخه نمایش کلیک کنید.
در صفحه باز شده متن و تاریخ اطلاعیه به شما نمایش داده میشود.
نکته: در صورتی که رومیت برای شما اطلاعیه ای ارسال کرده باشد، روی دکمه ( زنگوله ) یک عدد ظاهر میشود که نشان دهنده این است که شما اطلاعیه نخوانده دارید. لذا بررسی کردن پیوسته این قسمت الزامی میباشد.





رومیت را در شبکههای اجتماعی دنبال کنید