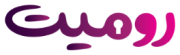فایلهای PDF جزء جداناشدنی تدریس آنلاین هستند. مدرسان فایل جزوههایی که خودشان آماده کردهاند یا فایل کتابهای درسی را به صورت پیدیاف ذخیره میکنند تا امکان بارگذاری آن در پلتفرمهای برگزاری کلاس آنلاین را داشته باشند. بعضی از پلتفرمهای برگزاری کلاس آنلاین مثل بیگ بلو باتن یا ادوبی کانکت، امکان بارگذاری فایل PDF و تدریس از روی آن را دارند حتی بیگ بلو باتن، امکان ویرایش و نوشتن در فایل ارائه را هم برای شما فراهم میکند. اما PDF annotator ابزاری حرفهای برای ویرایشPDF است که هرآنچه برای تدریس نیاز دارید را در اختیارتان قرار میدهد. در این مقاله روش کار با PDF annotator را به شما آموزش میدهیم تا با استفاده از ابزارهای آن بتوانید مفاهیم را به سادگی به مخاطبانتان انتقال دهید.
باز کردن PDF در PDF annotator
برای باز کردن فایل PDF در این نرمافزار سه راهکار وجود دارد. راه اول این است که یک فایل PDF جدید بسازید و همه چیز را از صفر خودتان بنویسید. برای این کار کافی است وارد PDF annotator شوید و از منوی Fileروی گزینه New document کلیک کنید.

در پنجره باز شده میتوانید ویژگیهای صفحه مورد نظرتان را تعیین کنید. صفحه میتواند سفید، شطرنجی یا نقطه چین باشد. همچنین میتوانید سایز صفحه (A0 تا A7) و تعداد صفحههای مورد نیازتان را انتخاب کنید. با کلیک روی گزینه OK صفحه جدید باز میشود و میتوانید کار با PDF annotator و ابزارهای آن را شروع کنید.
روش دوم، گزینه Combine files است. در این گزینه میتوانید چند فایل پی دی اف را به صورت همزمان و دنبال هم باز کنید. دقت داشته باشید که اگر میخواهید هرکدام از فایلها در یک پنجره جداگانه باز شود، نباید از این گزینه استفاده کنید.
روش سوم هم برای باز کردن فایلهای PDF آماده کاربرد دارد و با نام Open مشخص است. با کلیک روی این گزینه باید به محل ذخیره فایل بروید و آن را باز کنید. با تکرار این کار میتوانید فایل جدیدی انتخاب کنید که در پنجره جدید باز میشود.
کار با PDF annotator و ابزارهای آن
این ابزارها هم در نوار ابزار بالای صفحه وجود دارند و هم در منوی Tools. از آنجایی که امکان نمایش آنها از منوی Tools سادهتر است، ما از این طریق ابزارها را آموزش میدهیم. PDFی که در صفحه مشاهده میکنید، فایل یکی از مقالات قبلی مجموعه رومیت است.

در ادامه کاربرد ابزارها را با توجه به عدد آنها در تصویر بخوانید تا کار با PDF annotator را یاد بگیرید.
- ابزار انتخاب (Select) به شما کمک میکند ادیتهایی که روی فایل PDF انجام دادهاید را انتخاب کنید تا بتوانید به صورت یکجا روی آنها تغییراتی اعمال کنید (مثلا همه تغییرات ایجاد شده در یک صفحه را باهم پاک کنید).
- Extract text ابزاری است که متن داخل فایل را انتخاب میکند. شما میتوانید این متن را کپی کنید و در فایل دیگری Paste کنید. البته از آنجایی که این ابزار هنوز برای زبان فارسی بهینهسازی نشده، ممکن است خروجی کمی در هم ریخته باشد.
- با ابزار Pan میتوانید روی فایل حرکت کنید و آن را بالا و پایین ببرید.
- با ابزار Zoom میتوانید روی صفحه زوم کنید. بعد از انتخاب این ابزار، با کلیک چپ روی صفحه، Zoom in و با کلیک راست روی صفحه Zoom out میشود.
- با ابزار Pen میتوانید روی صفحه با دست خط خودتان بنویسید یا خط بکشید. برای تغییر رنگ و اندازه قلم میتوانید از نوار ابزار بالاب صفحه استفاده کنید.
- ابزار Marker برای هایلایت کردن قسمتهای مهم متن کاربرد دارد.
- ابزار Text برای تایپ کردن متن داخل صفحه به کار میرود. از آنجایی که زبان فارسی برای PDF annotator تعریف نشده، ممکن است کلمات فارسی در هم ریخته تایپ شوند.
- اگر نشانگر موس را روی ابزار Stamp نگه دارید، لیستی از شکلکهای مختلف باز میشود. با کلیک روی هرکدام از آنها، آن را انتخاب میکنید و میتوانید در قسمتهای مختلف صفحه قرار بدهید.
- ابزار Line برای کشیدن خط صاف کاربرد دارد.
- 10. ابزار Arrow برای کشیدن فلش روی صفحه است.
- 11. ابزار Rectangle برای کشیدن مستطیل کاربرد دارد. البته با کلیک روی شکلک مربع موجود در نوار ابزار بالای صفحه، میتوانید مربع بکشید. امکان تغییر رنگ حاشیه و داخل شکلها نیز وجود دارد، اما دقت داشته باشید که در کار با PDF annotator این تغییرات را باید قبل از کشیدن شکل مورد نظرتان انتخاب کنید.
- 12. برای کشیدن دایره یا بیضی باید از ابزار Ellipse استفاده کنید.
- ابزار Polygon برای کشیدن چند ضلعی مناسب است.
- ابزار Dimension برای محاسبه فاصله بین دو نقطه کاربرد دارد. این ابزار فاصله را بر اساس مقیاسهای مختلف میلیمتر، فوت و اینچ اندازهگیری میکند. شما میتوانید مقیاس مورد نظرتان را از گزینه Scale موجود در نوار ابزار انتخاب کنید.
- Eraser تغییراتی که روی فایل پیدیاف ایجاد کردهاید را پاک میکند.
- Lasso Select هم مانند ابزار انتخاب (شماره ۱) کار میکند، با این تفاوت که شکل فضای انتخاب شده، همان قسمتی است که شما با نشانگر موس تعیین میکنید. فضای انتخاب شده با ابزار شماره ۱ فقط میتواند مستطیلی باشد.
- ابزار Snapshot برای عکس گرفتن از صفحه کاربرد دارد. با کلیک روی این ابزار دو سوال از شما پرسیده میشود. سوال اول این است که از کدام بخش از صفحه عکس گرفته شود؟ اگر میخواهید از کل صفحه عکس بگیرید، روی گزینه «Whole page» کلیک کنید و اگر میخواهید خودتان بخشی را برای عکس گرفتن انتخاب کنید، گزینه «Current view» را بزنید.
سوال دوم هم درباره نحوه ذخیره عکس صفحه است. اگر میخواهید آن را در جای دیگری Paste کنید، گزینه «Copy to clipboard» را بزنید. اگر میخواهید آن را ذخیره کنید، روی گزینه «Save as image» کلیک کنید و اگر میخواهید آن را به یک شکلک در PDF annotator تبدیل کنید، گزینه «Save as stamp» را بزنید. - ابزار Crop این امکان را برای شما فراهم میکند که بخشی از صفحه پیدیاف را برش بزنید. بخش برش خورده در بالای صفحه نمایش داده خواهد شد.
- ابزار Measure برای محاسبه طول، محیط، زاویه و مساحت کاربرد دارد. برای انتخاب اینکه کدام یک را اندازهگیری کند، باید از طریق نوار ابزار، گزینه مناسب را انتخاب کنید. در این ابزار هم گزینه Scale برای انتخاب مقیاس اندازهگیری وجود دارد.

- 20. با کلیک روی ابزار Formula، صفحه جدیدی باز میشود که در آن میتوانید فرمول تایپ کنید. بعد از پایان تایپ فرمول و کلیک روی گزینه OK، فرمول در صفحه PDF شما نمایش داده میشود.

- Laser pointer برای زمانی است که با استفاده از اشعه لیزری میخواهید محل مشخصی از صفحه را نشان دهید. این ابزار برای زمانی که قصد دارید از طریق فیلمبرداری از صفحه تدریس داشته باشید یا آنلاین تدریس کنید، مناسب است و به دانشجویان کمک میکند نشانگر موس را با نشانگری که برای نشان دادن بخشی از صفحه به کار میرود، اشتباه نگیرند.
- 22. Pointer همان نشانگر معمولی موس است. این ابزار برای خروج از حالت نشانگر لیزری کاربرد دارد.
- در ابزار Favorites لیستی از کاربردیترین زیر ابزارهای PDF annotator شامل قلمها، هایلایترها و شکلکها وجود دارد.
- اگر به خاطر داشته باشید، گفتیم که بعضی از ابزارها تنظیمات منحصر به فردی دارند که از طریق نوار ابزار بالای صفحه انجام میشود. این تنظیمات را میتوانید از طریق Tools Style هم انجام بدهید.
ابزارهای کار PDF annotator در سمت چپ پایین صفحه
زیر ابزارهای موارد زیر در سمت چپ پایین صفحه PDF annotator هم برای دسترسی سریعتر قرار دارند:
- Favorites (ابزار شماره ۲۳)
- Pen (ابزار شماره ۵)
- Marker (ابزار شماره ۶)
- Text (ابزار شماره ۷)
- Stamp (ابزار شماره ۸)
- Arrow و Line (ابزار شماره ۹ و ۱۰)
اضافه کردن بوک مارک یا فایل اضافه به صفحههای PDF
در سمت چپ بالای صفحه PDF annotator چار شکل مختلف وجود دارد که آنها را در تصویر با شماره مشخص کردهایم و درباره کاربرد هرکدام از آنها توضیح میدهیم.

- این بخش لیست صفحههای PDF شما را نشان میدهد.
- این بخش مربوط به بوک مارکهاست. در هر صفحهای که باشید، با کلیک روی علامت مثبت بالای قسمت بوک مارک میتوانید بوک مارک جدید با نام انتخابی خودتان بسازید.
- این بخش برای خروجی گرفتن یا پرینت گرفتن از فایل PDF است.
- آخرین گزینه هم برای اضافه کردن Attachment به فایل است. با کلیک روی علامت مثبت میتوانید فایلهای ذخیره شده روی سیستمتان را به هرکدام از صفحههای PDF اضافه کنید.
اضافه کردن فایل تصویری به پی دی اف
در کار با PDF annotator میتوانید فایلهای تصویری را به صفحه پی دی اف خود اضافه کنید. این کار برای مواقعی که میخواهید بخشی از مبحث مورد نظر را از روی یک تصویر توضیح بدهید، لازم است.

برای باز کردن تصویر تنها کافی از نوار ابزار بالای صفحه، روی نماد افزودن تصویر که در ادامه با فلش مشخص شده است، کلیک کنید. در این بخش، با سه گزینه مواجه خواهید شد:
- Insert image: با کلیک روی این گزینه میتوانید فایل تصویری که در کامپیوترتان ذخیره کردهاید را روی صفحه پیدیاف باز کنید.
- From clipboard: اگر از قبل تصویری را کپی کرده باشید، با کلیک روی این گزینه روی صفحه PDFتان درج میشود.
- From Easy camera: این گزینه برای درج تصویری است که همین الان با وبکم میگیرید. اگر قصد دارید از این گزینه استفاده کنید، بعد از کلیک روی آن، باید مجوز دسترسی به وب کم را به برنامه PDF annotator بدهید.
نحوه نمایش PDF در PDF annotator
در کار با PDF annotator ابزارهای موجود در منوی View، روش نمایش فایل پی دی اف در صفحه را مشخص میکنند. در ادامه ابزارهای مختلف این منو را نیز معرفی میکنیم.

- دو گزینه Zoom in و Zoom out همان ابزار زوم است که در نوار ابزار و منوی Tools هم وجود داشت.
- با کلیک روی گزینه Full Screen، فایل به صورت تمام صفحه نمایش داده میشود، ابزارها به سمت چپ صفحه میروند و دیگر تسکبار ویندوز هم نمایش داده نمیشود. برای خروج از این حالت باید دکمه Esc کیبورد را فشار دهید.
- گزینه Full screen in window، مانند ابزار قبلی است اما تسکبار ویندوز را حذف نمیکند.
- گزینه Size Actual سایز، فایل پیدیاف را با ابعاد اصلی آن نمایش میدهد.
- گزینه Fit to size هر صفحه از پیدیاف را در صفحه نمایش شما جای میدهد.
- گزینه Fit to width به صورت پیش فرض فعال است و هر صفحه از پیدیاف را به انداز عرض صفحه PDF annotator زوم میکند.

برای کار با PDF annotator، امکان انتخاب فرم نمایش فایل هم وجود دارد؛ با کلیک روی Page layout میتوانید انتخاب کنید که فایل پیدیاف به صورت یک صفحه نمایش داده شود یا دو صفحه کنار هم. این گزینه، پنج حالت مختلف دارد که در ادامه آنها را بررسی میکنیم:
- One page: تمام فایل PDF در یک صفحه نمایش داده میشود و مرز بین صفحههای آن مشخص نیست.
- One page-continues: فایل PDF تک صفحهای نمایش داده میشود، اما مرز بین صفحهها با یک خط مشخص است.
- Two pages-continues: هر دو صفحه از فایل PDF مثل کتاب، در کنار هم نمایش داده میشود و مرز بین صفحهها هم مشخص است.
- Two pages: فایل به صورت کتابی نمایش داده میشود، اما مرز بین صفحههای آن مشخص نیست.
- Separate cover page: در این روش صفحه اول به عنوان جلد به تنهایی در صفحه نمایش قرار میگیرد و صفحههای بعدی به صورت کتابی، دو به دو نمایش داده میشوند.

گزینه بعدی که باید در کار با PDF annotator یاد بگیرید، Auxiliary Lines است که برای شطرنجی کردن صفحه PDF به کار میرود. بعد از کلیک روی این گزینه، روی Style… کلیک کنید. در پنجره باز شده، نوع شطرنجی که میخواهید را انتخاب کنید و گزینه OK را بزنید. اگر همیشه از یک نوع شطرنجی خاص استفاده میکنید، دفعات بعد فقط کافی است روی Show Auxiliary Lines کلیک کنید.
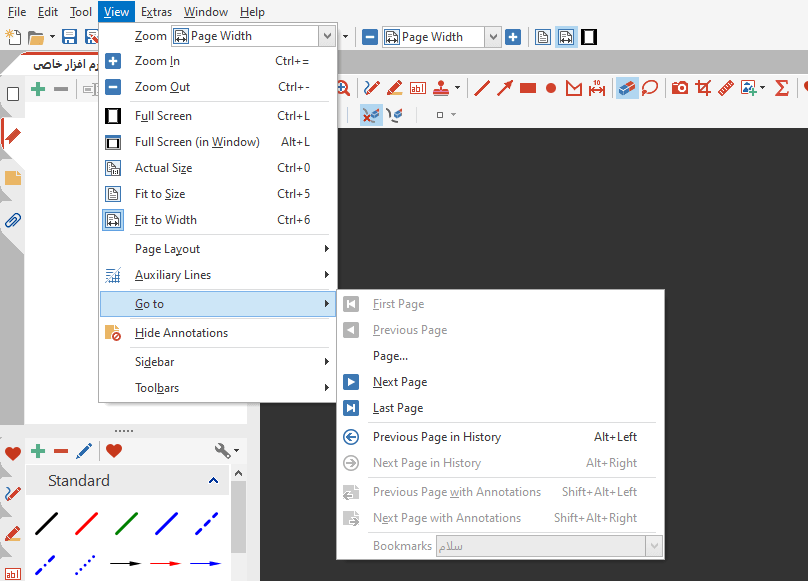
با کلیک روی گزینه «Go to» میتوانید به صفحههای مختلف فایل PDF بروید. میتوانید به صفحه اول یا صفحه قبل برگردید یا به صفحههای بعدی بروید. با انتخاب گزینه «Page…» هم خودتان میتوانید شماره صفحهای که میخواهید را وارد کنید. در این بخش همچنین لیست بوک مارکها هم قرار دارد که با انتخاب آنها میتوانید به صفحه مورد نظر بروید.
با گزینه Sidebar میتوانید ابزارهایی که در سمت چپ صفحه نمایش داده میشود را تغییر دهید و با کلیک روی گزینه Toolsbar هم میتوانید ابزارهایی که در نوار ابزار وجود دارد را تغییر بدهید. تا این بخش از مقاله، کار با PDF annotator را یاد گرفتید و با ابزارهای آن آشنا شدید؛ برای ارائه با این نرمافزار در کلاس آنلاین هم تنها کافی است صفحه نمایشتان را با کاربران به اشتراک بگذارید و PDF annotator را باز کنید و از روی PDF تدریس کنید.
مقایسه ویرایش PDF در PDF annotator با بیگ بلو باتن
بیگ بلو باتن یک نرم افزار کلاس آنلاین است که خدمات بسیاری را در اختیار مدرسان و دانشجویان قرار میدهد. با این پلتفرم میتوانید یک کلاس آنلاین را به اندازه کلاس حضوری باکیفیت برگزار کنید. برای اطلاعات بیشتر درباره بیگ بلو باتن میتوانید صفحه مربوط به این نرمافزار را مطالعه کنید.

بیگ بلو باتن امکان ارائه از روی فایلهایی با فرمتهای گوناگون از جمله PDF را دارد. این نرمافزار همچنین ابزارهایی را برای ویرایش یا نوشتن روی فایل PDF در اختیار کاربران ارائه میدهد. شما با استفاده از این نرمافزار میتوانید روی صفحه PDFی که باز کردهاید، با دستخط خودتان بنویسید یا شکلی بکشید، تایپ کنید و شکلهایی مثل خط صاف، مربع، مثلت و مستطیل بکشید.
قابلیتهای بیگ بلو باتن برای ویرایش فایل ارائه به عنوان یک نرمافزار تدریس آنلاین خوب و قابل قبول است. اما برای تدریس حرفهای به قابلیتهای بیشتری نیاز خواهید داشت و کار با PDF annotator این نیاز شما را برآورده میکند.
چطور از PDF annotator در نرم افزارهای برگزاری کلاس آنلاین استفاده کنیم؟
برای استفاده از قابلیتهای PDF annotator در نرمافزارهای برگزاری کلاس آنلاینی چون بیگ بلو باتن یا ادوبی کانکت، تنها کافی است به جای به اشتراک گذاشتن فایل ارائه، صفحه نمایش سیستمتان را با دانشجویان به اشتراک بگذارید. بعد از آن PDF annotator را اجرا کنید و فایل PDF مورد نظرتان را در آن بارگزاری کنید. اکنون ابزارهای PDF annotator برای شما فعال شدهاند و صفحه نمایشتان هم به دانشجویان نمایش داده میشود. پس به راحتی میتوانید با استفاده از این ابزار تدریس آنلاین را شروع کنید.
در مقاله «انواع روشهای ارسال فایل در بیگ بلو باتن» درباره روش اشتراکگذاری صفحه نمایش در این پلتفرم توضیح دادهایم. با این روش میتوانید فرمتهایی که خود نرمافزار نمیخواند را باز کنید و به دانشجویان نشان بدهید.
کلام آخر
در این مقاله کار با PDF annotator را آموزش دادیم. اما کار با ابزارهای این نرمافزار کاربردی، جزئیات زیادی دارد. آنچه در این مقاله گفته شد، برای شروع کار با PDF annotator کافی است. به مرور زمان در کار با قابلیتهای مختلف این برنامه، با ویژگیهای دیگر آن آشنا خواهید شد و یاد میگیرید که چطور از آن برای ارائه بهتر از روی فایل پیدیاف استفاده کنید.